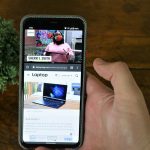A black screen on your MacBook Pro can be a heart-stopping sight. It disrupts your workflow and leaves you wondering what went wrong. Don’t panic! In many cases, this issue can be resolved with some simple troubleshooting steps. This guide will walk you through potential causes and solutions for a black screen on your MacBook Pro.
First Things First: Power and Display
Before diving into complex solutions, let’s address some basic checks.
- Is it Truly Off? Sometimes, the screen might appear black because of low brightness. Try cranking up the brightness to see if the display flickers to life.
- Power Up: Ensure your MacBook Pro is plugged in and charging correctly. Inspect the power adapter and cable for any visible damage. Try using a different outlet or a known-working charger to rule out power supply issues.
- External Displays: If you’re using an external monitor, make sure it’s turned on and properly connected. Disconnect any external displays to see if the issue persists on the built-in screen.
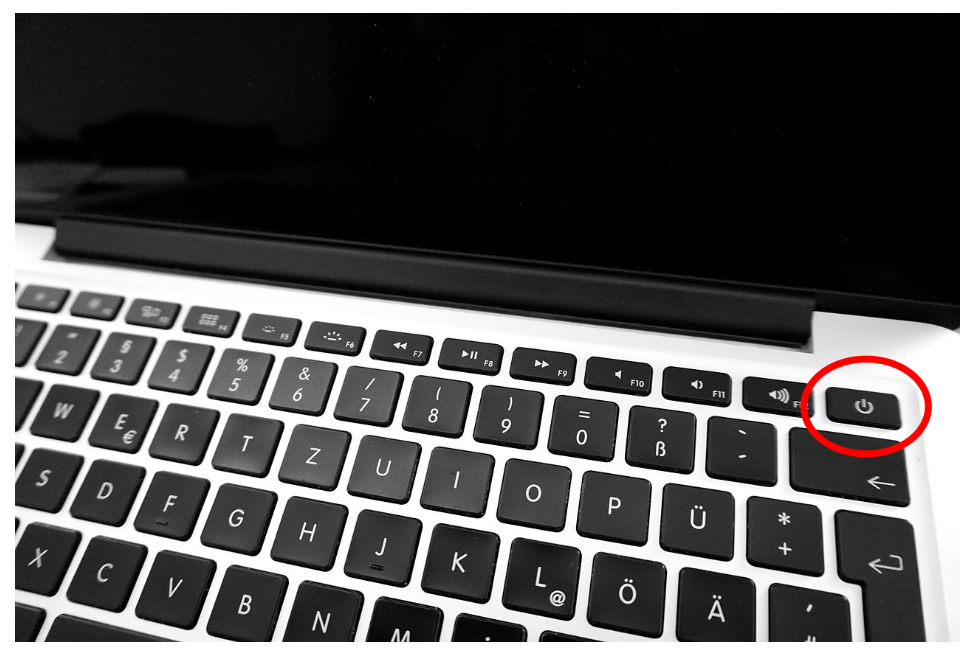
Taking Control: Forced Restart and Resets
If a simple power check doesn’t resolve the issue, it’s time for a forced restart. This restarts your MacBook Pro even if it’s frozen or unresponsive. Here’s how:
- Hold and Release: Locate the power button and press and hold it for about 10 seconds. You should hear the startup chime, indicating a successful restart.
If the forced restart doesn’t work, consider resetting two important system settings: the System Management Controller (SMC) and NVRAM (Non-Volatile Random-Access Memory).
The SMC manages low-level functions like power and fan control. Resetting it can sometimes resolve power-related issues. The NVRAM stores settings like startup disk selection and display resolution. Resetting it can address display problems.
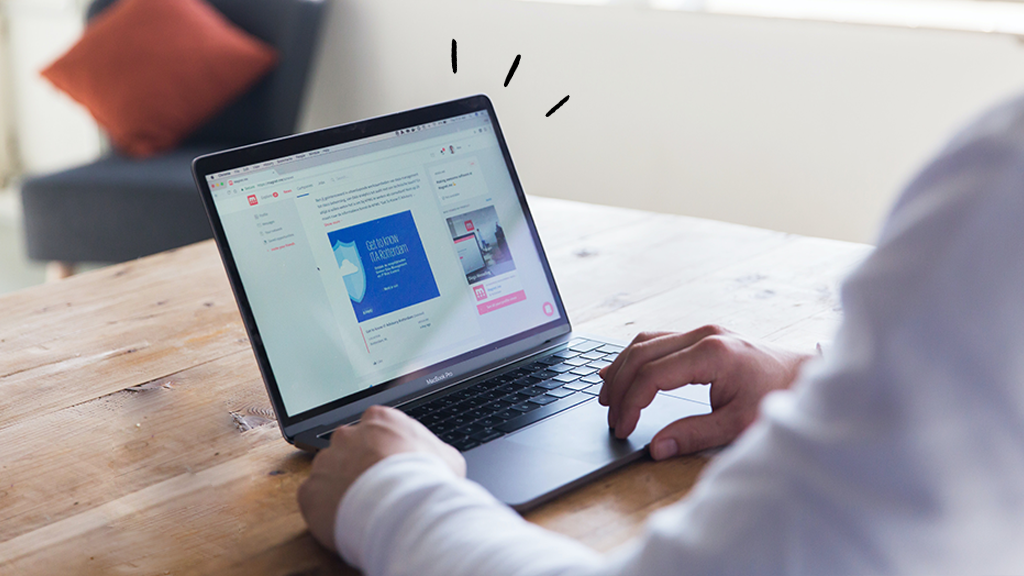
Resetting the SMC:
- Shut down your MacBook Pro completely.
- Hold down Shift-Control-Option and the power button simultaneously for 10 seconds.
- Release all keys and press the power button again to turn on your MacBook Pro.
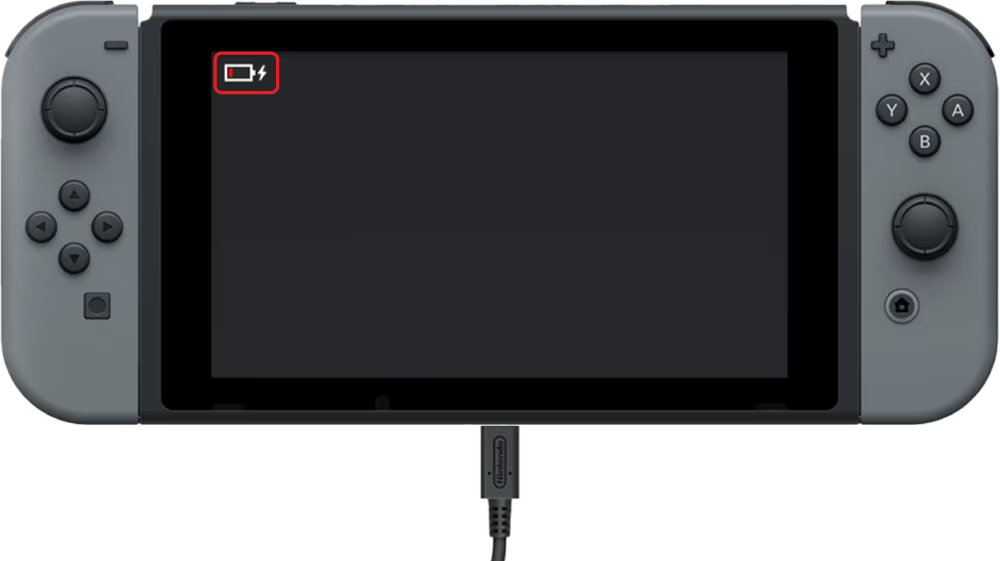
The NVRAM:
- Shut down your MacBook Pro completely.
- Press and hold Option-Command-P-R keys immediately after pressing the power button.
- Hold all four keys for about 20 seconds, even after you hear the startup chime twice.
- Release the keys and your MacBook Pro should boot up normally.
Booting into macOS Recovery
If the black screen persists after these attempts, it’s time to explore solutions within macOS itself. Luckily, you can boot your MacBook Pro into a recovery mode that allows for disk repair and reinstallation of the operating system.
- Shut down your MacBook Pro completely (if it’s not already).
- Hold down Command-R keys and press the power button.
- Keep holding the keys until you see the Apple logo or a spinning globe.
Once in recovery mode, you’ll have access to several options, including Disk Utility for repairing your disk and reinstalling macOS. It’s recommended to back up your data before attempting a reinstall.
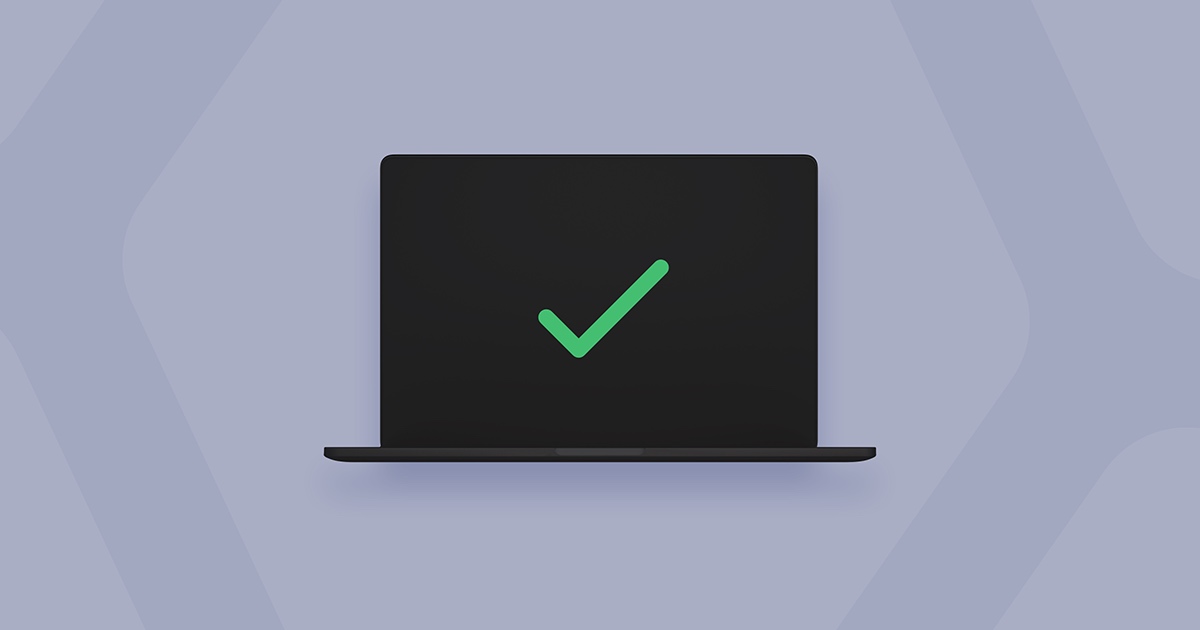
Hardware Issues: When Software Fixes Fall Short
If none of the software-based solutions work, the problem might lie with your MacBook Pro’s hardware. Here are some possibilities:
- Faulty Logic Board: The logic board is the heart of your MacBook Pro, and a malfunction here can cause a variety of issues, including a black screen.
- Graphics Card Issues: The graphics card is responsible for displaying visuals. A faulty graphics card can lead to a black screen.
- RAM Problems: Faulty RAM can prevent your MacBook Pro from booting up properly, resulting in a black screen.
Diagnosing hardware issues can be tricky. If you suspect a hardware problem, it’s best to consult an Apple Authorized Service Provider for proper diagnosis and repair.
Exercising caution when installing third-party software or making system modifications
Ever felt the urge to download a fancy new program or tweak your system settings for a “performance boost”? While the allure of customization is strong, it’s crucial to approach third-party software and system modifications with caution. Here’s why:
1. Potential for Malware: Not all software is created equal. Downloaded programs, especially from untrusted sources, might harbor malware. This malicious software can steal your data, damage your system, or even hijack your computer for criminal activities.
2. Unintended System Instability: Modifying system settings can be a double-edged sword. While some tweaks might seem beneficial, they can also lead to unexpected consequences. Unstable systems can crash frequently, lose data, or even render your computer unusable.
3. Compatibility Issues: Third-party software might not always play nice with your existing system. Compatibility issues can cause conflicts, crashes, and unexpected behavior. Updating your system to address these issues can be a frustrating and time-consuming process.
4. Security Vulnerabilities: System modifications can inadvertently create security vulnerabilities in your computer. These vulnerabilities can be exploited by hackers to gain access to your system and steal your information.
So, what can you do?
- Stick to Official Sources: Download software only from trusted sources like the official developer website or reputable app stores.
- Research Before You Install: Read reviews and check the software’s reputation before installing it.
- Think Twice About Modifications: Unless you’re a tech-savvy user, it’s generally safe to stick with the default system settings.
- Update Regularly: Keeping your operating system and software up to date often includes security patches that address potential vulnerabilities.
By exercising caution, you can minimize the risks associated with third-party software and system modifications. Remember, a little prudence can go a long way in protecting your computer and your data.

Preventive Measures: Keeping the Black Screen at Bay
While a black screen can be frustrating, there are steps you can take to minimize the risk of encountering it:
- Regular Backups: Backing up your data regularly ensures you don’t lose important files in case of a hardware failure.
- Software Updates: Keeping your macOS and applications up to date can help prevent software-related issues that might lead to a black screen.
- Heat Management: Overheating can damage your MacBook Pro’s internal components. Ensure proper ventilation and avoid using your MacBook Pro on surfaces that trap heat.
By following these tips and taking proactive steps, you can keep your MacBook Pro running smoothly and minimize the chances of encountering a black screen. However, if you do face this issue, don’t hesitate to try the troubleshooting steps