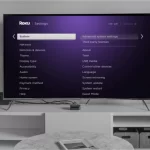The convenience of smartphones extends beyond communication. iPhones, in particular, boast a handy feature called Screen Mirroring, allowing you to project your phone’s display onto a larger screen – be it a TV, computer, or even another compatible device. This functionality unlocks a world of possibilities, from presentations and entertainment to sharing photos and videos on a grander scale.
However, navigating the world of screen mirroring can be a tad confusing, especially for first-time users. This comprehensive guide will equip you with all the knowledge you need to masterfully mirror your iPhone screen. We’ll delve into the different methods available, compatibility checks, troubleshooting tips, and explore the exciting applications of screen mirroring.
Unveiling the Methods: How to Mirror Your iPhone Screen
There are two primary ways to mirror your iPhone screen: using Apple’s built-in AirPlay technology and leveraging third-party mirroring apps. Both methods have their merits, so choosing the right one depends on your specific needs and the receiving device.
Method 1: Unleashing the Power of AirPlay
AirPlay is Apple’s seamless wireless streaming solution. It allows you to effortlessly mirror your iPhone to compatible devices like Apple TVs, certain smart TVs, and Macs. Here’s how to unlock the magic of AirPlay:
-
Connect to the Same Wi-Fi Network: This is crucial for AirPlay to function. Ensure both your iPhone and the receiving device are connected to the same Wi-Fi network.
-
Open Control Center: Swipe down from the top-right corner of your iPhone screen (on iPhone X and later models) or swipe up from the bottom (on iPhone 8 and earlier models) to access Control Center.
-
Locate the Screen Mirroring Icon: Look for the icon resembling two overlapping rectangles – that’s your gateway to screen mirroring. Tap on this icon.
-
Choose Your Device: A list of AirPlay-compatible devices on the same Wi-Fi network will appear. Select the device you want to mirror your iPhone screen to.
-
Mirroring Established! Your iPhone screen should now be displayed on the chosen device.

Method 2: Exploring Third-Party Mirroring Apps
While AirPlay offers a convenient and secure solution within the Apple ecosystem, it might not be compatible with all devices. This is where third-party mirroring apps come into play. These apps bridge the gap and allow you to mirror your iPhone to a wider range of devices, including non-Apple TVs, PCs, and even other smartphones.
Here’s a general approach to using third-party mirroring apps:
-
Download a Mirroring App: Research and download a reputable mirroring app from the App Store. Popular options include LonelyScreen, LetsView, and X-Mirage.
-
Launch the App: Open the downloaded mirroring app on both your iPhone and the receiving device.
-
Follow App-Specific Instructions: Each app might have slightly different connection methods. Follow the on-screen instructions within the app to establish the connection.
-
Enjoy Mirroring! Once connected, your iPhone screen should be mirrored onto the receiving device.
A Word on Compatibility:
Before diving in, it’s essential to check compatibility. Here’s how:
- For AirPlay: Ensure the receiving device is AirPlay-compatible. You can usually find this information in the device’s manual or specifications.
- For Third-Party Apps: Refer to the app’s description or website for a list of compatible devices.
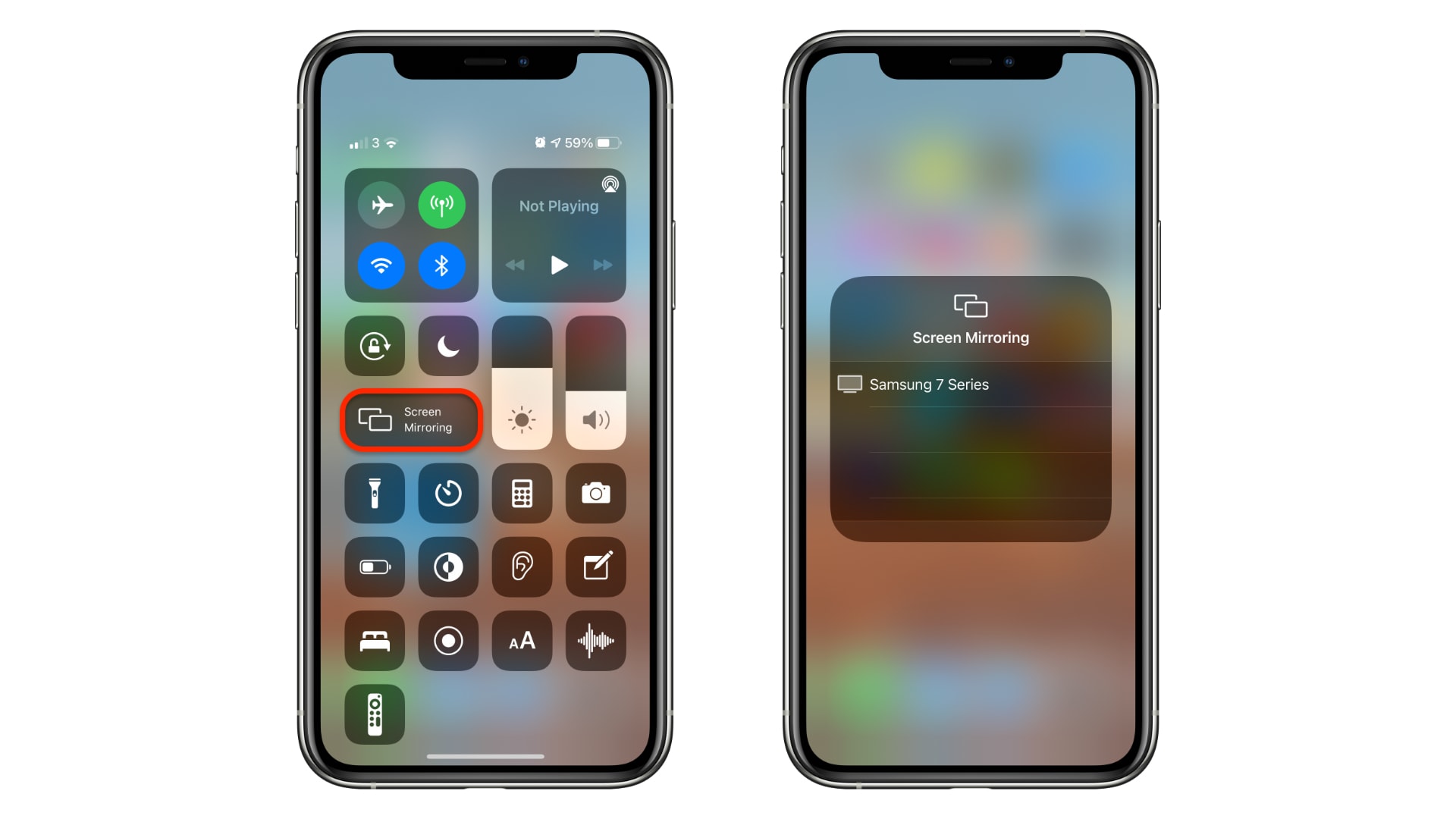
Troubleshooting Common Mirroring Issues:
Even with the best intentions, technical glitches can sometimes arise. Here are some common mirroring issues and how to tackle them:
- Unable to Find Devices: Double-check that both devices are connected to the same Wi-Fi network and that Wi-Fi is enabled on both. Restarting both your iPhone and the receiving device can often resolve minor connection hiccups.
- Mirroring Lags or Freezes: A weak Wi-Fi signal can cause lag or freezing during mirroring. Try moving your devices closer to the router or switching to a 5 GHz Wi-Fi network (if available) for a stronger connection.
- Mirroring Not Working: If none of the above solutions work, consider uninstalling and reinstalling the mirroring app (if using a third-party app) or resetting your network settings on your iPhone.
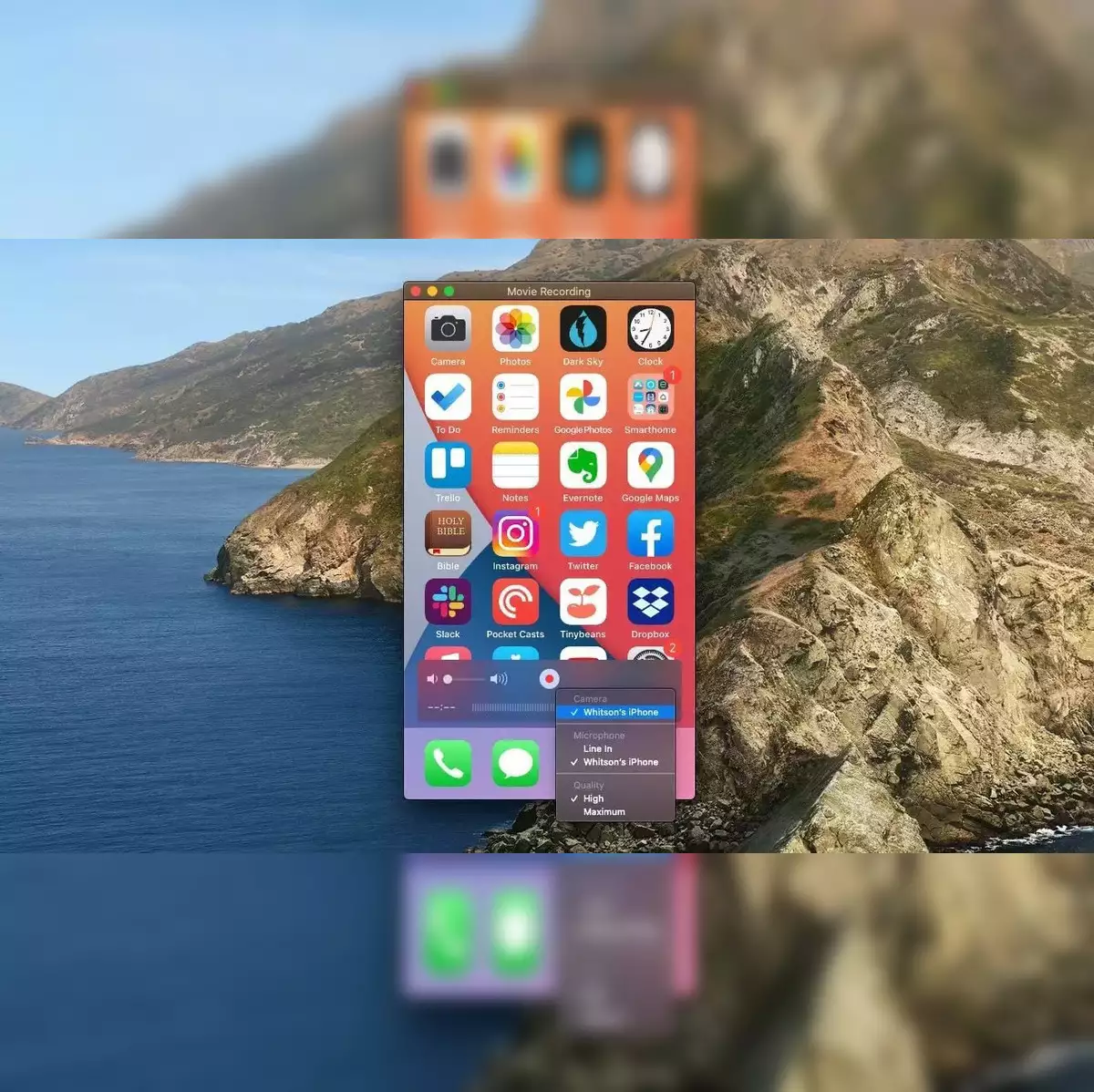
Unveiling the Magic: Applications of Screen Mirroring
Screen mirroring unlocks a treasure trove of possibilities. Here are some exciting ways to leverage this functionality:
- Presentations Made Easy: Project presentations, reports, or even live demonstrations directly from your iPhone to a larger screen, making your ideas come alive for a wider audience.
- Enhanced Entertainment: Stream movies, shows, or even mirror your favorite mobile games onto a bigger screen, transforming your living room into a personal cinema or elevating your gaming experience.
- The Big Picture for Photos and Videos: Share your vacation snaps, funny pet videos, or creative projects on a grander scale, letting everyone enjoy the details on a larger screen.
- Fitness Classes on Demand: Cast fitness classes from your favorite apps directly to your TV, creating a more immersive workout experience at home.
- Boosting Productivity: Mirror your iPhone to your Mac and utilize multitasking features to seamlessly switch between working on your phone and computer.
- Remote Collaboration: Share your iPhone screen during video conferences or online meetings, allowing for real-time demonstrations and collaborative brainstorming.
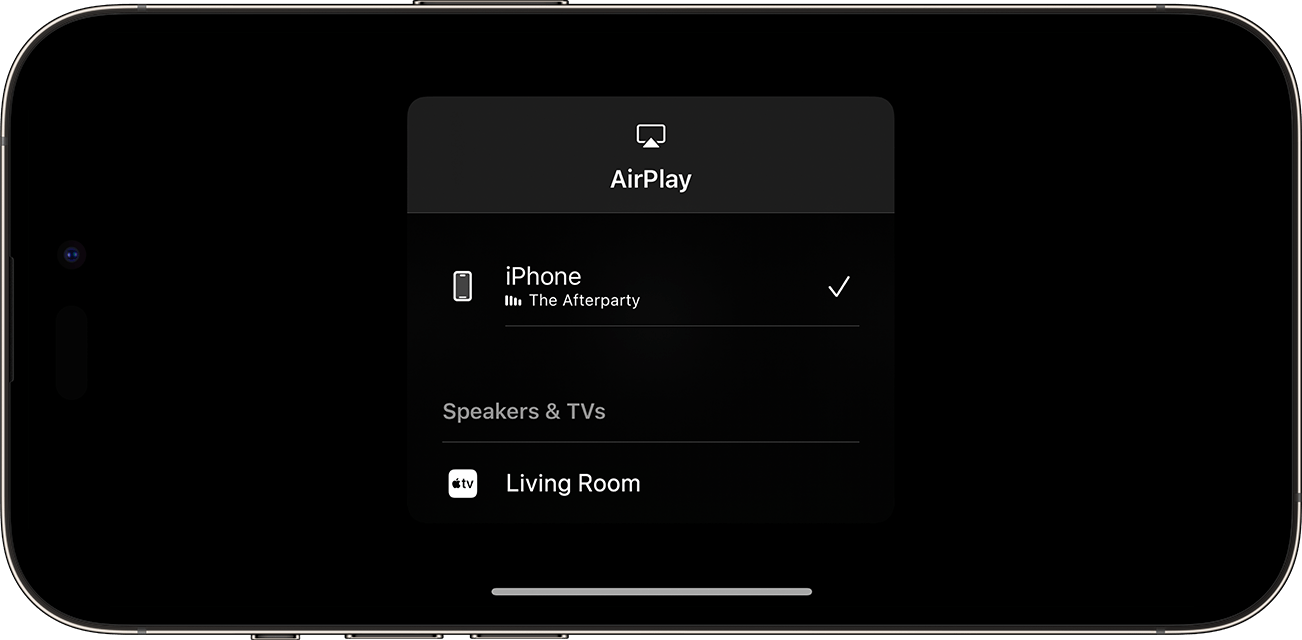
Regularly update the iPhone’s software
Here’s why:
- Enhanced Security: Software updates often include security patches that fix vulnerabilities in the operating system, protecting your device from malware, viruses, and other cyber threats.
- Improved Performance: Updates can address bugs and performance issues, making your iPhone run smoother and more efficiently.
- New Features: Updates sometimes introduce new features and functionalities, expanding the capabilities of your device.
- Compatibility: Staying updated ensures your iPhone remains compatible with the latest apps and services.
There are two main ways to update your iPhone’s software:
-
Automatic Updates: This is the most convenient option. You can enable automatic updates in your iPhone settings to have new software downloaded and installed automatically overnight when your phone is plugged in and connected to Wi-Fi.
-
Manual Updates: If you prefer more control, you can manually check for and install updates. Here’s how:
- Open the Settings app on your iPhone.
- Tap on General.
- Select Software Update.
- If an update is available, you’ll see a details screen. Here, you can learn more about the update and choose to Download and Install it.
Remember, keeping your iPhone’s software updated is essential for optimal security, performance, and functionality. So, enable automatic updates or check for updates manually to ensure your device stays up-to-date.
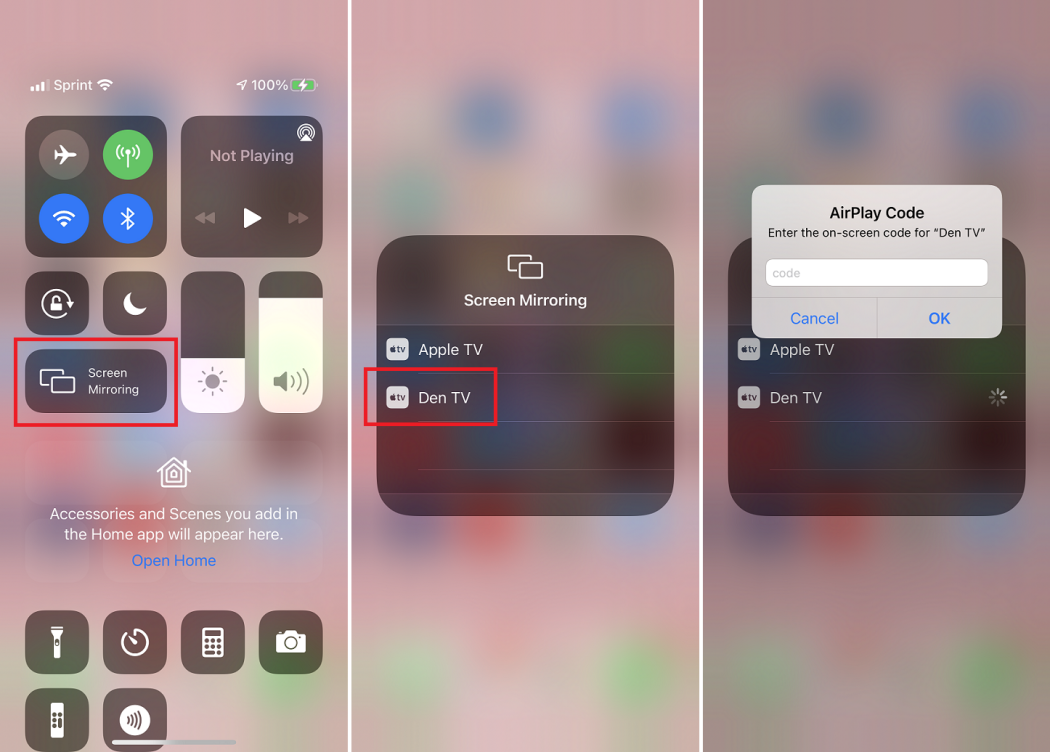
A Final Note: Security Considerations
While screen mirroring offers a plethora of benefits, it’s crucial to be mindful of security. Here are some tips:
- Use Strong Wi-Fi Security: Ensure your Wi-Fi network is password-protected with a strong encryption standard like WPA2 to prevent unauthorized access during mirroring.
- Beware of Public Wi-Fi: Avoid mirroring on public Wi-Fi networks as they are inherently less secure. Sensitive information might be intercepted.
- Trust Only Reputable Apps: When using third-party mirroring apps, stick to reputable developers with a proven track record of security. Read app reviews and privacy policies before downloading.
By following these guidelines, you can leverage the power of screen mirroring with confidence and unlock a world of enhanced functionality for your iPhone. So, grab your iPhone, connect to a compatible device, and get ready to experience the magic of mirroring!