Introduction to Screen Recording on iPhone
how to do screen recording on iPhone ? Screen recording on an iPhone allows you to capture what happens on your screen. You may want to share a game achievement, create a tutorial, or save a video clip. Whatever your reason, the iOS platform makes it easy to record your screen with built-in features.
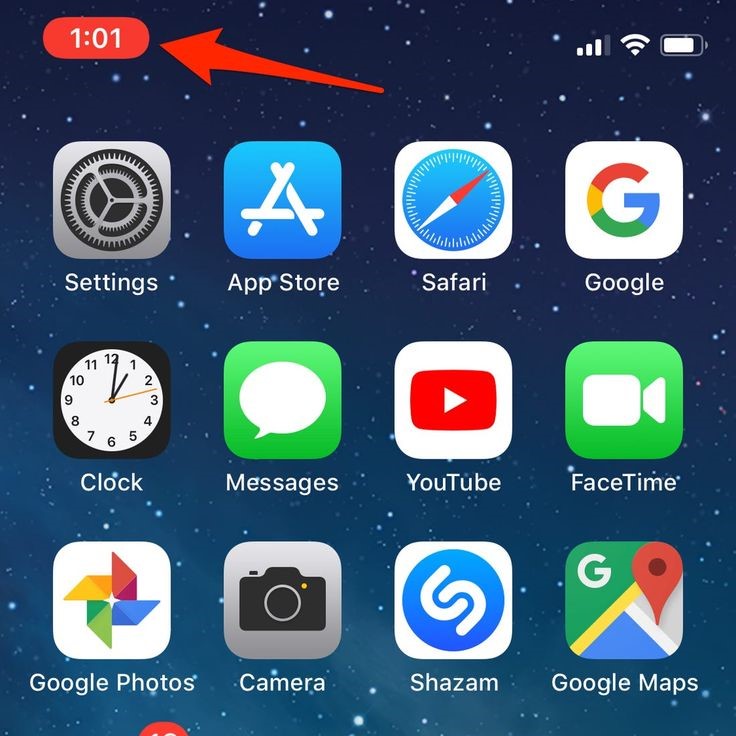
Before you start, ensure your device runs the latest iOS version. This ensures you have the most recent screen recording features. To check for updates, go to your iPhone’s settings, navigate to ‘General’, and then tap ‘Software Update’.
Using screen recording is straightforward, but there are things to know beforehand. For example, not all apps allow recording, due to privacy concerns. Plus, you’ll need to enable the screen recording feature in the Control Center if you haven’t already done so. We’ll look at how to do this in the following sections.
Remember, when you record your screen, audio from your iPhone’s microphone can also be captured. This is helpful when voicing over actions on the screen or to record in-app sounds. Let’s dive into how to set up and make the most of your iPhone’s screen recording capabilities.
Setting Up Screen Recording on iOS
To set up screen recording on your iPhone, a few simple steps will get you started. Here’s how to ensure that you’re ready to capture your screen whenever the need arises.
Enable Screen Recording in Control Center
The first step is to add the screen recording feature to your iPhone’s Control Center. This allows for easy access. Follow these steps:
- Go to the ‘Settings’ app on your iPhone.
- Scroll down and tap on ‘Control Center’.
- Find ‘Screen Recording’ in the list of available controls.
- Tap the green plus icon next to ‘Screen Recording’ to add it to the Control Center.
Now, with the screen recording button handy in the Control Center, you’re almost ready to record.
Customize Control Center for Quick Access
You can reorder the controls to make screen recording more accessible. Press and hold the three horizontal lines next to ‘Screen Recording’ and drag it to your preferred position.
Check Your Storage Space
Before starting a screen recording, ensure you have enough storage space. Videos can take up significant space, so delete unnecessary files or transfer them to free up space if needed.
Decide on Audio Recording
Decide whether you need to capture audio. If you’re voicing over a tutorial or you want in-app sounds, ensure the microphone is on. Simply force touch or long-press the screen recording icon in the Control Center before you start recording, and tap the microphone icon.
Setting up screen recording on your iPhone is quick and easy. With these steps, you’re all set to begin capturing your screen whenever you want.
How to Start Screen Recording
Now that you have set up screen recording on your iPhone, let’s start capturing your screen. Here’s a step-by-step process for starting your screen recording:
- Swipe up from the bottom edge of any screen to open the Control Center. On iPhone X or later, swipe down from the upper-right corner of the screen.
- Locate the screen recording icon you added to the Control Center. It resembles a solid circle surrounded by a thin ring.
- Tap the screen recording icon. After a three-second countdown, your iPhone will start recording the screen. This countdown allows you to navigate to the content you wish to record.
- To capture audio as well, deeply press or hold down the screen recording icon and tap the Microphone Audio button.
- To stop recording, open the Control Center again and tap the screen recording icon, or tap the red status bar at the top of your screen and tap ‘Stop’.
Keep in mind that the screen recording will automatically save to your Photos app. From there, you can view, edit or share your screen recording as needed. With these simple steps, you can easily capture any screen content on your iPhone.
Tips for Recording High-Quality Videos
To record high-quality videos on your iPhone, follow these tips:
- Use a Stable Surface: Prevent shaky footage by placing your iPhone on a stable surface. Consider using a tripod or stand if available.
- Ensure Good Lighting: Good lighting is crucial for quality videos. Record in well-lit areas or use external lights if you’re indoors.
- Clean Your Lens: A clean camera lens can make a big difference. Wipe off any smudges or fingerprints before recording.
- Do Not Disturb Mode: Activate ‘Do Not Disturb’ mode to prevent interruptions like calls or notifications during recording.
- Record in Landscape: For a more professional look, record videos in landscape mode. It provides a wider view and is better for viewing on most screens.
- Close Unnecessary Apps: Close apps you don’t need to free up resources and avoid potential lags or crashes.
- Check Your Microphone: If you’re capturing audio, make sure nothing is blocking the microphone and external noise is minimized.
- Opt for High Resolution: Go to settings and choose the highest video quality for recording. Remember, higher quality means larger file sizes.
By keeping these tips in mind, you can ensure that your screen recordings on iPhone are of the highest quality possible. Happy recording!
Editing Your Screen Recordings
After you have captured your screen content, you might want to edit it. Editing can improve the video quality, remove unnecessary parts, or add effects. The Photos app on your iPhone includes basic editing tools. These are easy to use for trimming the length of your screen recording. Here’s how to edit your screen recordings on an iPhone:
- Trim the Beginning and End: Open the recording in the Photos app. Tap ‘Edit’ in the top-right corner. Drag the sliders on either end of the timeline to trim unwanted parts.
- Adjust Volume or Add Music: Still in the edit mode, tap the speaker icon to mute or adjust the volume. You can also add music by using third-party apps.
- Add Text or Drawings: Some apps allow you to add text or drawings directly to your video. Look for apps that offer these features if needed.
- Combine Clips: To merge multiple screen recordings, use an app designed for video editing. This way you can create seamless tutorials or presentations.
- Save or Share: Once you’re happy with the edits, tap ‘Done’. You can now save the edited version to your Photos app or share it.
Editing enhances your screen recordings. It helps tailor the content for your audience. Be sure to spend time perfecting your edits for the best results. Keep in mind that for more advanced edits, you may need third-party video editing software. But for quick and simple edits, your iPhone‘s native tools are quite sufficient.

Sharing Your Screen Recordings
After you have mastered how to do screen recording on your iPhone, you might want to share your recordings. Sharing your screen recordings can be done directly from your Photos app, where all recordings automatically save. Here’s how to seamlessly share your screen recordings:
- Open the Photos App: Start by opening the Photos app on your iPhone. Navigate to the album where your screen recording is saved.
- Select the Recording: Browse through your videos and tap on the screen recording you want to share.
- Use the Share Icon: In the bottom-left corner of the screen, tap the share icon. It looks like a square with an arrow pointing upwards.
- Choose Your Sharing Method: You will see various options for sharing your video. You can send it via iMessage, email, or social media platforms like Facebook or Twitter. Choose the method that suits your needs.
- Edit Before Sharing: If needed, you can trim your video or add filters right before sharing. Just tap on ‘Edit’ in the top-right corner of the screen.
- Send or Post Your Video: After selecting your sharing method and making any necessary edits, tap on ‘Send’ or ‘Post’. Your screen recording will be shared with your chosen audience.
Sharing screen recordings is a great way to demonstrate processes, showcase your skills, or even report issues. Make sure you know who you are sharing your content with and ensure it doesn’t contain sensitive information.
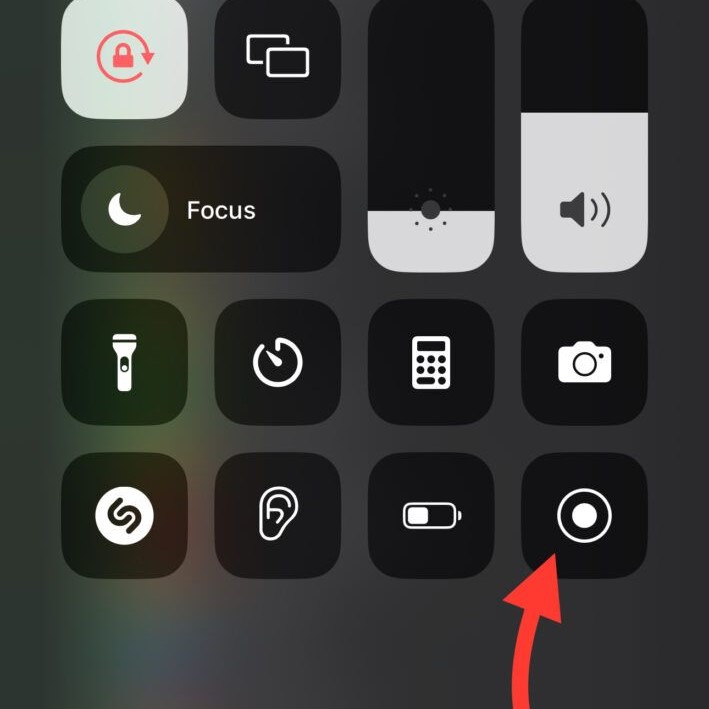
Troubleshooting Common Issues
Despite setting up and starting your screen recording correctly, you may face some issues. Here’s how to troubleshoot common problems when using screen recording on your iPhone:
- Recording Stops Unexpectedly: Ensure your iPhone has enough storage. Delete unnecessary apps or media.
- No Sound in Recordings: Check if the microphone is on by pressing and holding the screen recording icon. Then tap the microphone audio button.
- Black Screen with Audio: Some apps prevent screen recording to protect privacy. Try recording a different app or content.
- Glitches or Lags: Close all other apps. Running multiple apps can slow down your device.
- Recordings Not Saving: Restart your iPhone. Sometimes a quick reboot can solve saving issues.
These steps should help you solve common screen recording issues on your iPhone.
Privacy and Security Considerations
When using screen recording on your iPhone, consider privacy and security aspects. Here are some tips:
- Check App Permissions: Some apps may not allow you to record their screens. Always check the app settings.
- Inform Others: If you are recording a conversation or video call, inform the other participants. This is a matter of courtesy and legality.
- Manage Saved Recordings: Keep your saved recordings secure. Store them in a password-protected folder if they contain sensitive information.
- Beware of Background Activity: Make sure no personal information is visible in the background of your recordings.
- Use Secure Sharing Methods: When sharing recordings, use secure platforms. Also, ensure the recipient is trustworthy.
These practices help protect your privacy and security while using the screen recording feature on your iPhone.

