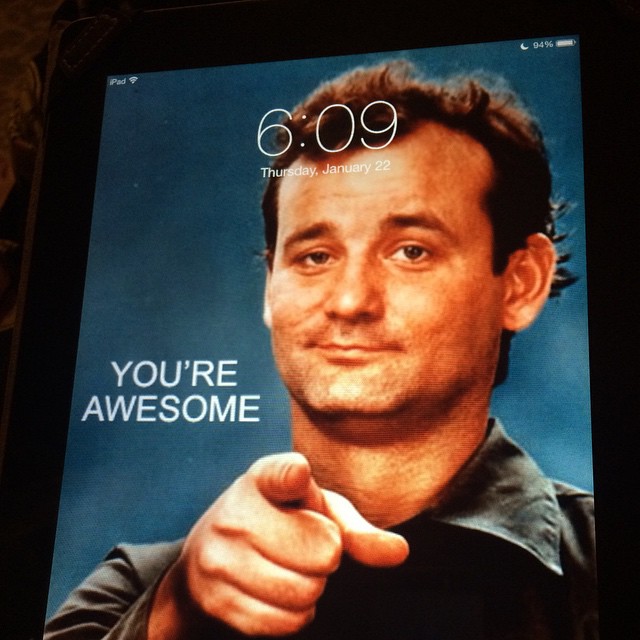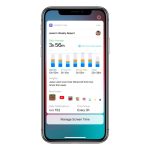Locking your iPad screen is a crucial step in protecting your privacy and data. It prevents unauthorized access to your device and ensures that your apps and personal information remain secure. In this guide, we’ll walk you through the simple steps to lock your iPad screen and explore additional security measures you can take.
Understanding Screen Lock
Before we dive into the locking process, let’s clarify what screen lock actually does. When you lock your iPad, it temporarily disables the device’s display and requires you to enter a passcode, Touch ID, or Face ID to unlock it. This prevents anyone from using your iPad without your permission.

Using strong and unique passcodes
A strong and unique passcode is essential for protecting your iPad and its data. Here are some tips to help you create a robust and memorable passcode:
Avoid Common Passcodes:
- Stay away from easily guessable passcodes like birthdays, anniversaries, pet names, or consecutive numbers. These are common choices and can be easily cracked.
Combine Characters:
- Use a combination of uppercase and lowercase letters, numbers, and symbols. This makes your passcode much more difficult to guess. For example, instead of “password123,” use “P@ssw0rd123!”.
Make It Long:
- The longer your passcode, the harder it will be to crack. Aim for a passcode that is at least eight characters long, but ideally longer.
Avoid Personal Information:
- Don’t include any personal information in your passcode, such as your name, address, or social security number. This information can be easily obtained by hackers and used to guess your password.
Use a Password Manager:
- A password manager can help you create and store strong, unique passcodes for all of your online accounts. This eliminates the need to remember complex passwords and reduces the risk of using the same password for multiple accounts.
Avoid Reusing Passcodes:
- Never use the same passcode for multiple accounts. If one account is compromised, your other accounts will also be at risk.
Enable Two-Factor Authentication:
- Two-factor authentication adds an extra layer of security to your accounts. This requires you to provide a second form of verification, such as a code sent to your phone, in addition to your password.
Be Cautious of Phishing Attempts:
- Be wary of phishing emails or texts that ask you to enter your password. These scams are designed to trick you into revealing your personal information.
Regularly Update Your Passcodes:
- It’s a good practice to update your passcodes periodically to stay ahead of potential security threats.
By following these guidelines, you can create strong and unique passcodes that will help protect your iPad and its data from unauthorized access.

Locking Your iPad Screen
-
Access Settings:
-
Navigate to Face ID & Passcode or Touch ID & Passcode:
- Scroll down and find the “Face ID & Passcode” or “Touch ID & Passcode” option, depending on your iPad model. Tap on it.
-
Enable Require Passcode:
- If the “Require Passcode” switch is off, toggle it on. This will require you to enter a passcode to unlock your iPad.
-
Set Your Passcode:
- You’ll be prompted to enter a six-digit passcode. Choose a combination that’s easy for you to remember but difficult for others to guess.
-
Confirm Your Passcode:
- Re-enter your passcode to confirm it.
-
Set Passcode Requirements (Optional):
- You can customize your passcode requirements by tapping on “Change Passcode Options.” Here, you can choose to require a longer alphanumeric passcode or disable simple passcodes.
Setting up “Find My” and remote lock/wipe features
“Find My” is a powerful Apple feature that allows you to locate your iPad, Mac, iPhone, or AirPods if they are lost or stolen. It also provides options to remotely lock or erase your device to protect your data.
Setting Up Remote Lock and Erase
-
Access “Find My” on Another Device:
- Log in to your iCloud account on another Apple device (e.g., iPhone, Mac).
-
Go to “Find My iPhone”:
- Open the “Find My” app and select the “Find My iPhone” tab.
-
Locate Your iPad:
- Your iPad should appear on the map. Tap on it to see more details.
-
Remote Lock:
- If you want to lock your iPad remotely, tap on the “Lock” button. You’ll be prompted to enter a message that will appear on the locked screen.
-
Remote Erase:
- As a last resort, if you believe your iPad is lost or stolen and you cannot recover it, you can remotely erase its data. Tap on the “Erase iPad” button. This will permanently delete all data on your device.
Additional Tips
- Update Your Device: Make sure your iPad’s software is up-to-date to access the latest features and security improvements.
- Enable “Send Last Location”: This feature sends your iPad’s location to Apple’s servers before the battery dies, making it easier to find.
- Set a Passcode: A strong passcode is crucial for protecting your iPad’s data, even if it’s locked remotely.
- Consider Two-Factor Authentication: Enable two-factor authentication for your Apple ID to add an extra layer of security.
By following these steps, you can effectively set up “Find My” and the remote lock/wipe features on your iPad, ensuring that your device and data remain protected in case of loss or theft.
Additional Security Measures
While locking your iPad screen is a fundamental step, there are other security measures you can implement to enhance your device’s protection:
-
Enable Automatic Lock:
- To automatically lock your iPad’s screen after a period of inactivity, go to “Settings” > “Display & Brightness” and adjust the “Auto-Lock” setting. Choose a time that suits your usage habits.
-
Use a Strong Passcode:
- Avoid using easily guessable passcodes like birthdays, anniversaries, or common sequences of numbers. Opt for a combination of letters, numbers, and symbols.
-
Consider Touch ID or Face ID:
- If your iPad supports Touch ID or Face ID, enable these biometric authentication methods. They provide a convenient and secure way to unlock your device.
-
Keep Your Software Updated:
- Regularly update your iPad’s software to benefit from the latest security patches and improvements.
-
Beware of Phishing Attempts:
- Be cautious of suspicious emails, text messages, or websites that ask for your personal information. Never click on links or download attachments from unknown sources.
-
Use a Screen Protector:
- A screen protector can help shield your iPad’s display from scratches and accidental damage.
-
Protect Your iPad Physically:
- Keep your iPad in a secure location when not in use and avoid leaving it unattended in public places.

Being cautious about sharing the iPad with others
Sharing your iPad with others can be convenient, but it also introduces potential security risks. To ensure that your personal information and data remain protected, it’s essential to take precautions when sharing your device.
Create a Guest User Account:
- One of the most effective ways to share your iPad without compromising your privacy is to create a guest user account. This account provides limited access to your device, preventing guests from accessing your personal files, apps, and settings.
Use Guest Mode:
- If your iPad’s software supports it, you can activate Guest Mode. This mode temporarily creates a new user account for visitors, allowing them to use your iPad without accessing your personal data. Once they’re finished, Guest Mode can be easily disabled, erasing all their activity.
Disable Personal Data Access:
- When sharing your iPad, restrict access to sensitive information. Disable features that allow guests to access your contacts, photos, messages, or cloud storage accounts. This can be done through the iPad’s privacy settings.
Limit App Access:
- Review the apps installed on your iPad and decide which ones you want guests to have access to. You can restrict app access by using parental controls or creating separate user accounts with limited app permissions.
Monitor Activity:
- Keep an eye on your iPad’s activity when it’s being shared. Check for any unusual or suspicious behavior, such as new app downloads or attempts to access restricted settings.
Educate Others:
- Clearly communicate the rules and boundaries when sharing your iPad. Explain the importance of respecting your privacy and avoiding unauthorized access to your personal data.
Consider a Cloud Backup:
- Regularly back up your iPad’s data to a cloud storage service. This ensures that even if your device is lost or stolen, you can still access your important files and information.
Be Mindful of Public Wi-Fi:
- If you’re sharing your iPad in a public place, be cautious about connecting to public Wi-Fi networks. These networks may be less secure and can expose your data to potential threats.
Trust Your Instincts:
- If you feel uncomfortable sharing your iPad with someone, it’s okay to say no. Your privacy and security should always be your top priority.
By following these tips, you can safely share your iPad with others while maintaining the privacy and security of your personal information.
By following the steps outlined in this guide, you can effectively lock your iPad screen and protect your device from unauthorized access. Remember to regularly review and update your security settings to ensure your iPad remains safe and protected.