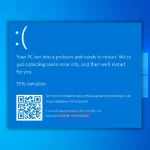A computer black screen can be a frustrating and perplexing issue. It can occur suddenly, leaving you unable to access your files or perform any tasks. While it can be a sign of a serious hardware problem, in many cases, the cause is a software glitch or a simple configuration error.
Common Causes of a Black Screen
Here are some of the most common reasons why your computer might display a black screen:
- Power Issues: Ensure that your computer is properly connected to a power outlet and that the power supply unit (PSU) is functioning correctly. Check for loose connections or damaged cables.
- Hardware Failures: A faulty monitor, graphics card, or motherboard can cause a black screen. If you suspect a hardware issue, try connecting your computer to a different monitor or swapping out components to isolate the problem.
- Software Glitches: Corrupt system files, driver conflicts, or malware infections can lead to a black screen.
- Incorrect Settings: Incorrect display settings or BIOS configurations can prevent your computer from displaying an image.
- Overheating: Excessive heat can cause components to fail, including the graphics card and CPU. Ensure that your computer has adequate cooling and that the fans are working properly.
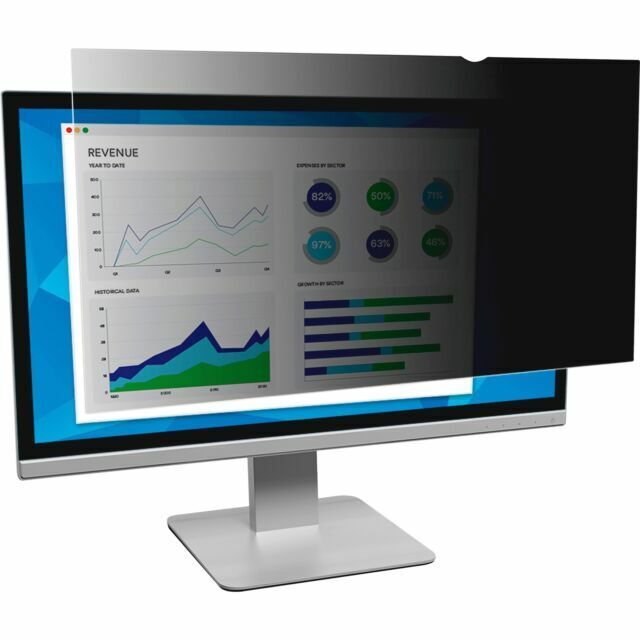
Troubleshooting Steps for a Black Screen
If your computer is displaying a black screen, here are some troubleshooting steps you can follow:
- Check for Power Issues: Ensure that your computer is properly connected to a power outlet and that the power supply unit (PSU) is functioning correctly. Check for loose connections or damaged cables.
- Inspect Hardware: If your computer has external components, such as a monitor or speakers, disconnect them and see if the black screen persists. If it does, try connecting your computer to a different monitor or swapping out components to isolate the problem.
- Reset BIOS: If you suspect a BIOS configuration issue, try resetting the BIOS to its default settings. This can often resolve problems related to display settings or boot order.
- Check for Overheating: If your computer is overheating, it may shut down to prevent damage. Check the temperature of your CPU and GPU using monitoring software. If they are running too hot, ensure that your computer has adequate cooling and that the fans are working properly.
- Boot into Safe Mode: Safe mode starts Windows with a minimal set of drivers and services. This can help you determine if a third-party program or driver is causing the black screen. To boot into safe mode, restart your computer and press F8 or F11 during the boot process.
- Run a System Scan: Use antivirus and anti-malware software to scan your computer for infections that could be causing the black screen.
- Update Drivers: Outdated or corrupted drivers can cause a variety of problems, including black screens. Check for driver updates on your computer manufacturer’s website or the website of the component manufacturer.
- Restore to a Previous Point: If you have a recent system restore point, you can use it to revert your computer to a previous state when it was working correctly.

Prevention Tips
To help prevent black screens in the future, consider the following tips:
- Keep Your System Updated: Regularly update your operating system, drivers, and software to ensure that you have the latest security patches and bug fixes.
- Monitor Temperatures: Use monitoring software to keep an eye on the temperature of your CPU and GPU. If they are running too hot, take steps to improve your computer’s cooling.
- Protect Against Malware: Use antivirus and anti-malware software to protect your computer from infections that could cause black screens or other problems.
- Avoid Overclocking: Overclocking can increase the risk of hardware failures, including black screens. If you’re not sure what you’re doing, it’s best to leave your hardware at its default settings.
Specific Scenarios and Solutions
Here are some specific scenarios that can cause black screens, along with potential solutions:
- Black Screen After Windows Update: If your computer displays a black screen after a Windows update, try booting into safe mode and uninstalling the update. You can also try restoring your computer to a previous restore point.
- Black Screen After Power Outage: If your computer displays a black screen after a power outage, check for loose connections or damaged cables. You may also need to reset the BIOS or restore your computer to a previous restore point.
- Black Screen During Gaming: If your computer displays a black screen while playing games, it could be due to overheating, driver issues, or a faulty graphics card. Try monitoring your temperatures, updating your drivers, or testing your graphics card with a different game.
- Black Screen After Hard Drive Replacement: If you replace your hard drive and your computer displays a black screen, ensure that the drive is properly connected and that the BIOS is configured correctly. You may also need to reinstall your operating system.
Testing hardware components
If the troubleshooting steps outlined in the previous article haven’t resolved your black screen issue, it’s time to delve deeper into your computer’s hardware components. Here’s a guide to testing each component to identify the culprit:
Monitor:
- Connect to a Different Source: Try connecting your monitor to another device (e.g., laptop, gaming console) to see if it displays an image. If it does, the issue is likely with your computer.
- Check for Physical Damage: Inspect the monitor for any visible damage, such as cracks or broken pixels.
Graphics Card:
- Swap with Another Card: If you have another compatible graphics card, swap it with the one in your computer. If the problem persists, the issue is likely with the motherboard or other components.
- Check for Overheating or Damage: Inspect the graphics card for any signs of overheating or physical damage.
- Run Diagnostic Tools: Use GPU diagnostic tools like GPU-Z or FurMark to stress-test the graphics card and check for errors.
Motherboard:
- Check for Physical Damage: Inspect the motherboard for any visible damage, such as burn marks or loose components.
- Test with a Different CPU: If you have a spare CPU, swap it with the one in your computer to see if the problem persists.
- Check for BIOS Issues: Reset the BIOS to its default settings and try booting your computer again.
Power Supply Unit (PSU):
- Test with a Different PSU: If you have a spare PSU, swap it with the one in your computer to see if the problem persists.
- Check for Power Output: Use a multimeter to measure the voltage output of the PSU. If it’s not within the specified range, the PSU is faulty.
- Check for Physical Damage: Inspect the PSU for any visible damage, such as burn marks or loose connections.
RAM:
- Reseat the RAM Modules: Remove the RAM modules from their slots, clean the contacts, and reinsert them securely.
- Test with a Single RAM Module: If you have multiple RAM modules, try booting your computer with only one module at a time to identify any faulty modules.
- Run Memory Diagnostic Tools: Use memory diagnostic tools like MemTest86 to test your RAM for errors.

Additional Tips:
- Use a Static-Free Wrist Strap: When handling hardware components, use a static-free wrist strap to prevent electrostatic discharge (ESD) damage.
- Consult Online Forums: Search for similar issues on online forums or communities to get advice from other users.
- Consider Professional Help: If you’re unable to resolve the issue on your own, it may be time to consult a computer technician.
By following these steps and carefully testing each component, you should be able to identify the cause of your black screen and take appropriate action.
A black screen can be a frustrating issue, but by following the troubleshooting steps outlined in this article, you should be able to resolve the problem. Remember to keep your system updated, monitor temperatures, and protect against malware to help prevent black screens in the future. If you’re unable to resolve the issue on your own, you may need to consult a computer technician.