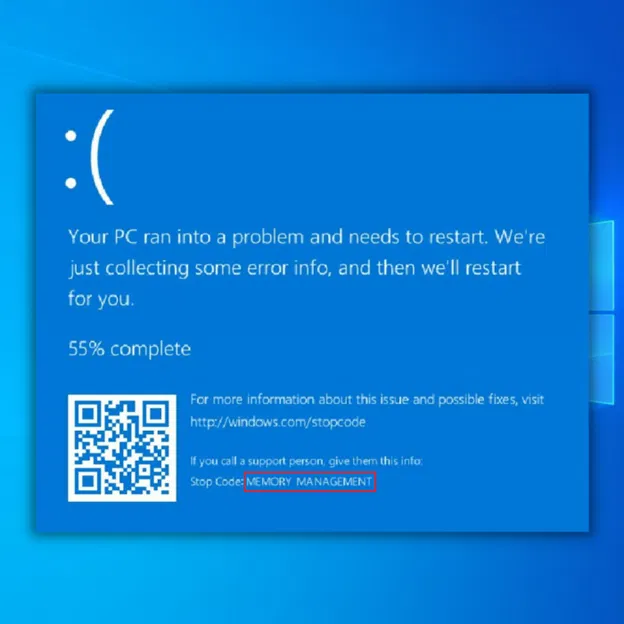The Blue Screen of Death (BSOD), a dreaded sight for any computer user, often signals a critical system error. While hardware failures can be a culprit, many BSODs are rooted in memory management issues. This article delves into the intricacies of memory management and how its malfunction can lead to the infamous blue screen.
Understanding Memory Management
Memory management is the process of allocating and deallocating computer memory to various applications and processes. It’s a crucial task that ensures efficient and smooth operation of the system. When memory management goes awry, it can result in errors ranging from system instability to complete crashes.
Memory Allocation and Deallocation
The operating system plays a pivotal role in memory allocation. It divides the available physical memory into smaller chunks called pages or frames. When an application requests memory, the operating system searches for an available frame and assigns it to the application. This process is known as memory allocation.
Once an application no longer needs the allocated memory, the operating system can reclaim it for future use. This process is called memory deallocation. However, if an application fails to release memory properly, it can lead to memory leaks, where unused memory remains allocated, consuming valuable system resources.
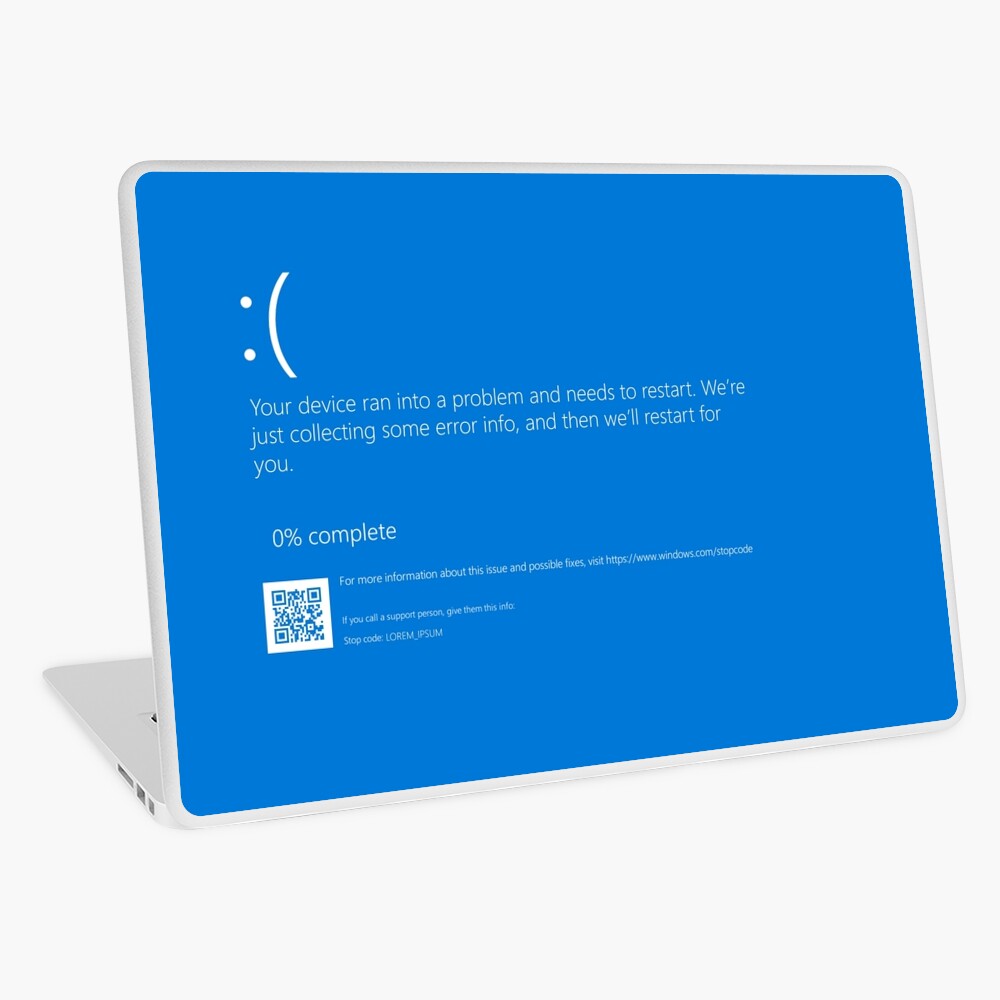
Virtual Memory
To enhance memory efficiency, modern operating systems employ virtual memory. It creates an illusion of a much larger memory space than is physically available. This is achieved by storing frequently used data on a storage device (like a hard drive or SSD) and swapping it with less frequently used data in physical memory. While virtual memory is a powerful tool, it can also introduce performance overhead if not managed correctly.
Memory Management Errors
When memory management goes wrong, it can lead to a variety of errors, including:
- Memory Leaks: As mentioned earlier, memory leaks occur when applications fail to release allocated memory. Over time, this can lead to system slowdown and eventually, a BSOD.
- Memory Corruption: If an application writes data to an incorrect memory location, it can corrupt the memory contents, causing system instability or crashes.
- Memory Access Violations: These errors occur when an application attempts to access memory that it doesn’t have permission to use. This can result in a BSOD or other system errors.
- Page Faults: A page fault occurs when the operating system tries to access a page of memory that is not currently in physical memory. While page faults are a normal part of memory management, excessive page faults can indicate a problem.
Common Causes of Memory Management Errors
Several factors can contribute to memory management errors:
- Programming Errors: Bugs in application code can lead to incorrect memory allocation or deallocation, causing memory leaks or corruption.
- Hardware Failures: Faulty memory modules can cause memory access errors or data corruption.
- Driver Issues: Outdated or faulty drivers can interfere with memory management, leading to system instability.
- Malware and Viruses: Malicious software can exploit memory vulnerabilities to cause system crashes or data loss.
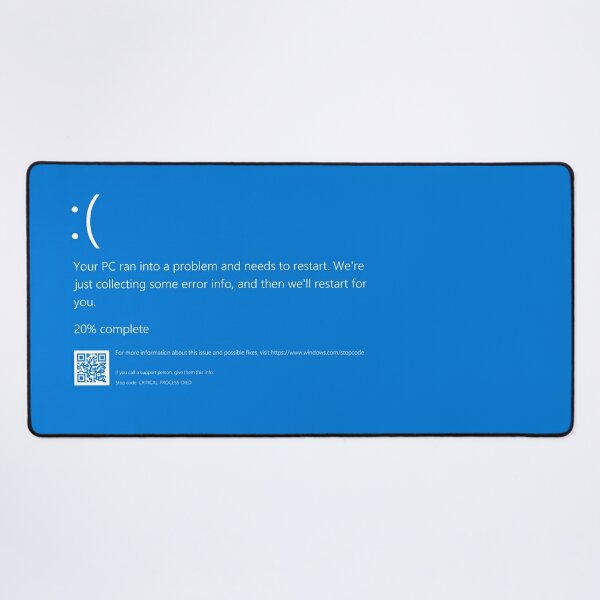
Inability to execute certain programs or tasks
Common Symptoms of Memory Management-Related BSODs
- Frequent crashes: Programs may crash unexpectedly or the system may freeze.
- Slow performance: The system may become sluggish or unresponsive.
- Error messages: You may see error messages related to memory, such as “Insufficient memory” or “Memory access violation.”
- Inability to run certain programs: Some programs may refuse to start or may crash shortly after launch.
Troubleshooting Memory Management Issues
Here are some steps you can take to troubleshoot memory management-related BSODs:
- Check for Updates: Ensure that your operating system, drivers, and applications are up-to-date. Updates often include fixes for known memory management issues.
- Scan for Malware: Malicious software can interfere with memory management and cause BSODs. Use a reputable antivirus program to scan your system.
- Monitor Memory Usage: Use tools like Task Manager in Windows to monitor memory usage. Look for programs that are consuming excessive amounts of memory or that are leaking memory.
- Optimize Startup: Disable unnecessary startup programs to free up system resources.
- Check Hardware: Ensure that your hardware is functioning correctly. Faulty RAM modules or other hardware components can contribute to memory management issues.
- Consider Increasing RAM: If your system is consistently running low on memory, consider upgrading your RAM.
Additional Tips
- Use Reliable Software: Avoid installing software from untrusted sources, as these programs may contain memory management bugs.
- Avoid Overclocking: Overclocking can increase the risk of memory instability.
- Consider Professional Help: If you’re unable to resolve the issue on your own, consult a computer technician.
By following these steps and understanding the link between memory management and program execution, you can effectively troubleshoot and resolve BSODs related to memory issues.
Preventing Memory Management Errors
To minimize the risk of memory management errors, consider the following:
- Keep Software Updated: Regularly update your operating system, applications, and drivers to address known vulnerabilities and improve memory management efficiency.
- Scan for Malware: Use reputable antivirus software to protect your system from malicious code that can target memory.
- Monitor System Health: Use tools to monitor your system’s memory usage and identify potential issues early on.
- Optimize Memory Usage: Close unnecessary applications and avoid running memory-intensive tasks simultaneously.
- Consider Hardware Upgrades: If your system is struggling with memory-intensive tasks, consider upgrading your RAM.
Check for hardware issues
Here are some common hardware issues that can lead to blue screens of death (BSODs) and how to troubleshoot them:
Memory (RAM) Issues:
- Symptoms: Frequent crashes, random reboots, and error messages related to memory.
- Testing: Use the Windows Memory Diagnostic tool to scan for memory errors.
- Troubleshooting: If errors are found, try reseating the RAM modules or replacing faulty ones.
Hard Drive Problems:
- Symptoms: Slow performance, data corruption, and BSODs related to disk errors.
- Testing: Use the CHKDSK command to check for disk errors.
- Troubleshooting: If errors are found, consider repairing or replacing the hard drive.
Graphics Card Issues:
- Symptoms: BSODs related to graphics drivers or display issues.
- Testing: Try updating the graphics card drivers or using a different display.
- Troubleshooting: If the issue persists, the graphics card might be faulty and may need to be replaced.
Overheating:
- Symptoms: Sudden shutdowns, system instability, and high temperatures.
- Testing: Use a temperature monitoring tool to check CPU and GPU temperatures.
- Troubleshooting: Ensure proper cooling by cleaning fans, checking for obstructions, and applying thermal paste to the CPU.
Power Supply Issues:
- Symptoms: Unstable power, frequent crashes, and BSODs.
- Testing: Check for loose connections, damaged cables, or a faulty power supply.
- Troubleshooting: Replace the power supply if it’s suspected to be faulty.
Loose Connections:
- Symptoms: Intermittent issues, such as random crashes or device failures.
- Testing: Check for loose cables or connections, especially for components like RAM, hard drives, and expansion cards.
- Troubleshooting: Reseat any loose components and ensure they are securely connected.
Additional Tips:
- Check Event Viewer: Look for error messages related to hardware components in the Windows Event Viewer.
- Try a Clean Boot: Temporarily disable non-essential startup programs to isolate hardware-related issues.
- Consult a Professional: If you’re unable to resolve the issue, consider seeking help from a computer technician.
It’s essential to provide more specific details about your system setup, error messages, and recent changes to help narrow down the potential hardware issues.
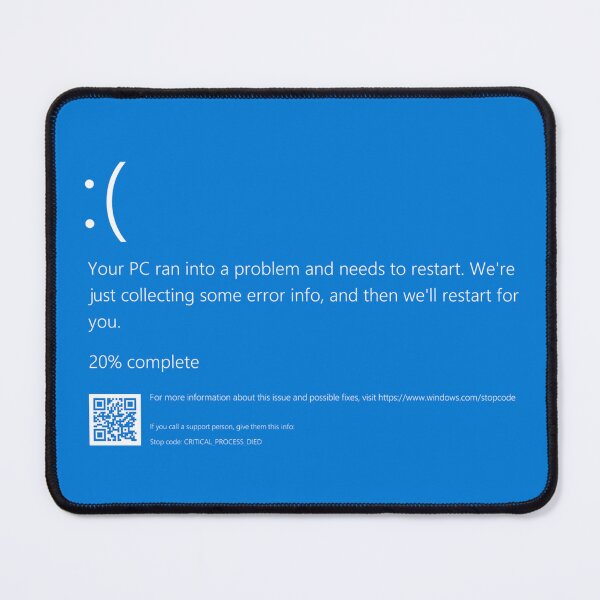
Memory management is a complex process that plays a critical role in the performance and stability of your computer. While memory management errors can lead to BSODs and other system issues, understanding the underlying causes and taking preventive measures can help you avoid these problems. By following the guidelines outlined in this article, you can improve your system’s memory management and reduce the likelihood of encountering the dreaded blue screen.