Introduction to Split Screen on iPad
Have you found two apps open side-by-side on your iPad without meaning to? You’re not alone. Many iPad users occasionally stumble into the world of multitasking on their devices. The split screen feature, or Split View as Apple labels it, lets users run two applications at the same time. It can boost productivity when you need to work across multiple apps. Imagine typing an email while referencing notes or comparing two websites without switching tabs. Sounds great, right? But it can frustrate users who prefer a single app experience or trigger the feature by accident.
Understanding how to activate and deactivate this multitasking tool is key to a smooth iPad experience. Whether you want to embrace split screen for its benefits or just wish to know how to exit when it pops up uninvited, this guide offers the insights you need. By the end of this section, you’ll know how to initiate Split View, manage it effectively, and get rid of split screen on iPad whenever necessary.
Activating and Deactivating Split View
Split View is your iPad’s multitasking powerhouse, but knowing when and how to use it is crucial. To activate Split View, simply open an app, swipe up slightly to access the Dock, then drag the second app to the left or right edge of the screen. The screen splits, and you can work with both apps simultaneously.
Deactivating Split View is just as straightforward. Identify the divider that separates the two apps. A simple touch and drag of this divider allows you to adjust the screen real estate each app occupies. Want to focus on one app? Drag the divider all the way over to the app you intend to close. When the app icon vanishes, release your hold. Congratulations, you’ve returned to full-screen view on your preferred app.
Effectively toggling Split View on and off can dramatically enhance your iPad experience. It allows you to transition from focused work to multitasking with ease. Master these steps and seamless control over your iPad’s display is yours!
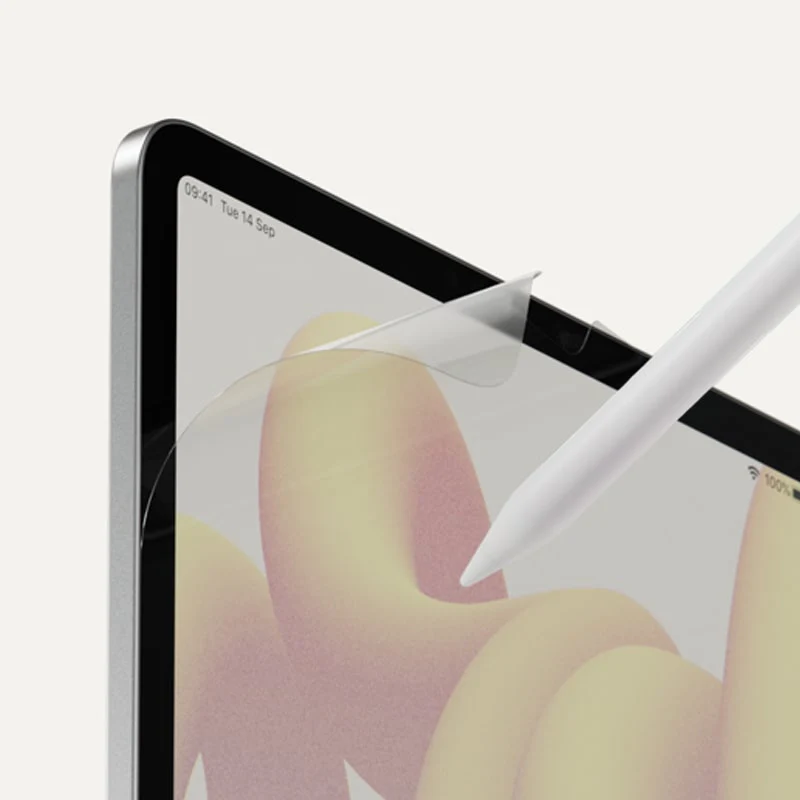
How to Exit Split Screen with Apps
Navigating out of Split View when using different apps can be straightforward when you understand the steps. Whether you’ve intentionally activated split screen or entered it by mistake, the process to revert to a single app is the same. Here’s how to get rid of split screen on your iPad with different apps.
- Find the Divider: Look for the divider, which is the vertical bar that separates the two apps showing on the screen.
- Touch the Divider: Tap and hold the drag handle, the small gray bar or dot in the middle of the divider.
- Choose Your App: Decide which app you want to keep open.
- Drag to Adjust: If the right app is your choice, drag the divider to the left side of your screen.
- Drag to Close: Conversely, if the left app is your preference, move the divider all the way to the right.
- Release and Enjoy: Once the unwanted app’s icon is out of view, release the divider. Now the desired app will fill the screen, and you’re back in full screen mode.
These steps will ensure you can swiftly switch back from multitasking to a single app, allowing you to concentrate on the task at hand without distractions from a split screen. Master this quick method, and you’ll maintain control over your iPad’s display whether in work or play. Remember, a smooth iPad user experience is about knowing how to efficiently manage the multitasking features such as Split View.
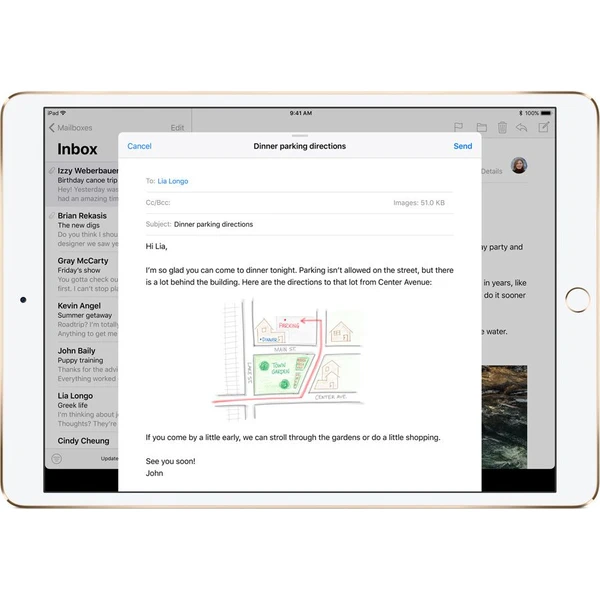
Exiting Safari Split Screen
When you use Safari on your iPad, you may need to remove split screen. Below are easy steps to follow:
- Find the Divider: Spot the vertical bar splitting the Safari windows.
- Touch the Divider: Tap and hold the divider’s gray drag handle.
- Drag to Adjust: Move the handle toward the Safari window you want to close.
- Swipe to Close: Continue dragging until one window’s icon is gone.
- Release to Exit: Let go and the remaining window should fill the screen.
To use the multitasking icon, here’s another method:
- Locate the Multitasking Icon: Look for three dots at the top of a Safari window.
- Tap the Icon: Press it on the window you want in full screen.
- Select Full Screen: The window will now expand, exiting split screen.
Lastly, to merge Safari windows:
- Press the Windows Icon: It’s at the top corner of a Safari window.
- Choose Merge All: This combines all windows into separate tabs. You now have one Safari window with multiple tabs instead of split screen.
These steps make it simple to get rid of split screen on iPad while browsing in Safari. You can manage your views effectively with these tips.
Managing Slide Over Feature
Slide Over is another multitasking feature on your iPad. It lets you use an app in a small window on top of another full-screen app. At times, this feature can get in the way and you might want to remove it. Here’s how to manage and get rid of Slide Over on your iPad.
- Swipe to Hide: To quickly hide the Slide Over window, swipe it off to the side of the screen.
- Drag to Convert: To remove it, first turn the Slide Over into a Split View by dragging it.
- Follow Split Screen Steps: Then, use the same steps as removing the split screen to close it.
By following these methods, you can remove the Slide Over window when you don’t need it. This gives you more control over your iPad’s screen space and helps keep your focus on the main app you’re using. With practice, managing Slide Over becomes second nature, giving you a cleaner and more streamlined iPad experience.
Preventing Accidental Split Screen Activation
Accidental split screen on your iPad can disrupt your workflow or leisure time. To prevent accidental activation, consider these simple steps and adjustments. They can help reduce frustration and maintain a seamless iPad experience.
- Be Mindful of Swipes: Practice avoiding swipes near the top of your app windows. These gestures can trigger split screen.
- Use Gestures Cautiously: When using gestures on your iPad, do so with intention to prevent unwanted multitasking.
- Grip Securely: Hold your iPad firmly by the edges to minimize accidental touches to the screen.
- Familiarize with Dock: Get to know how the Dock works. Understanding its role can prevent accidental app openings.
- Adjust Settings: While you can’t disable split screen mode, fine-tuning other settings might help. For instance, organizing your Dock to only include essential apps may reduce the chance of accidental split screen.
By being mindful of how you interact with your iPad’s screen and where you place your fingers, you can minimize the chance of activating split screen unintentionally. Keeping your Dock organized can also aid in preventing inadvertent multitasking modes. Practice these habits, and get rid of split screen troubles on your iPad effectively.
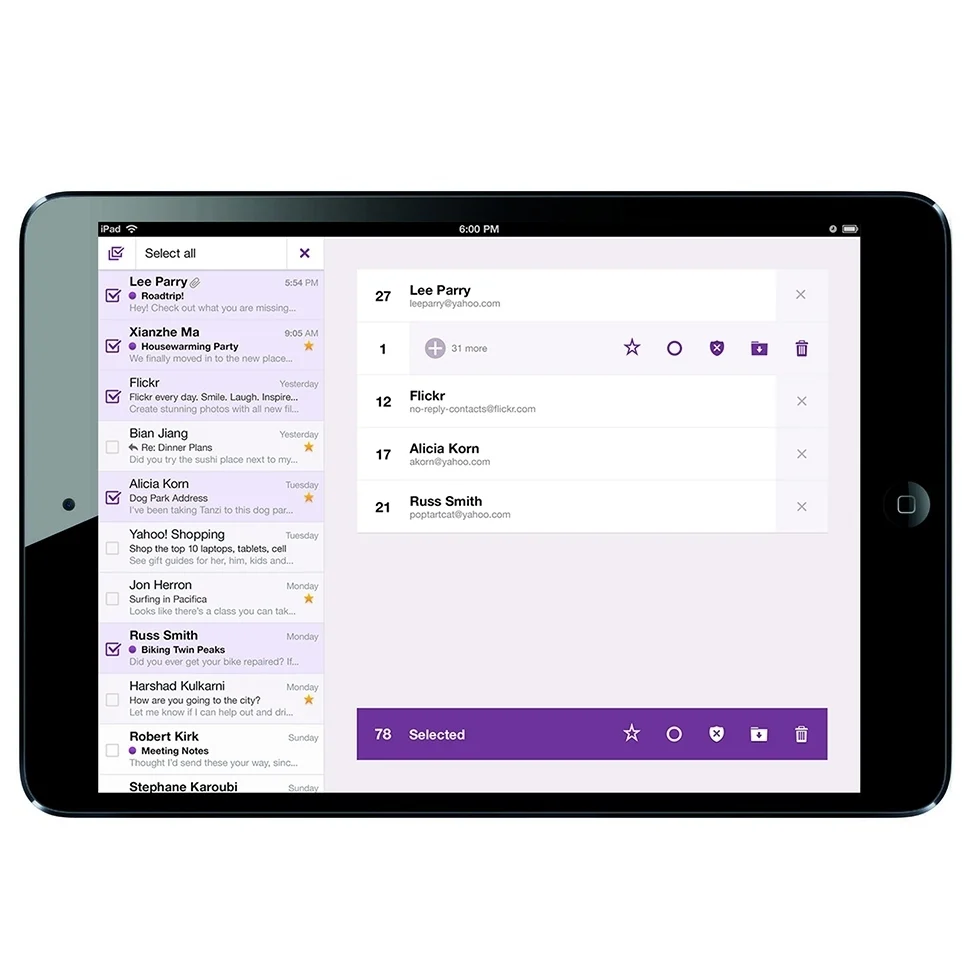
Adjusting iPad Settings to Disable Split Screen
You may want a permanent solution to avoid split screens on your iPad. Although iPadOS 15 and later versions don’t allow you to disable Split View entirely, you can still take steps to reduce its occurrences. Here’s how you can adjust your iPad settings to mitigate accidental activations of split screen.
- Remove Non-Essential Apps from the Dock: Limit your Dock to essential apps only. This decreases the chances of triggering split screen.
- Disable Gestures: If you rarely use multitasking, consider disabling gestures in your iPad’s settings to prevent inadvertent split screen.
- Firm Grip During Use: Always hold your iPad by the edges. This ensures your hands don’t accidentally touch the screen.
- Simplify Multitasking: Use your iPad for single tasks as much as possible, reducing the need for multitasking features.
By customizing these settings, you can create a more focused and efficient user experience on your iPad. As split screen cannot be completely turned off, these preventive measures can help in minimizing its activation, granting you more control over your iPad usage. Ensure you periodically review and adjust your settings to align with how you use your device for best results.
Troubleshooting Common Split Screen Issues
Sometimes, even when you know how to manage Split View, problems can occur. Here are tips for troubleshooting common split screen issues on your iPad.
- Split Screen Won’t Close: If the split screen won’t close, restart your iPad. This can often solve the problem.
- Divider Is Stuck: When the divider between apps won’t move, try a gentle force restart of your device.
- Divider Isn’t Visible: If you can’t see the divider, rotate your iPad. Some apps only support Split View in landscape mode.
- App Won’t Enter Split View: Ensure the app supports multitasking. Not all apps work with Split View.
- Unresponsive Dividing Handle: If the handle won’t respond, clean your screen. Sometimes dirt or moisture affects touch sensitivity.
- Split View Activates Accidentally: If it keeps happening, be more careful with swipes and touches near the screen’s edges.
- Split View Disrupts Workflow: If Split View interrupts your work, use one app at a time and avoid swipes at the top of apps.
- Performance Issues in Split Screen: Close unused apps and tabs to free up memory. This can improve performance.
By following these steps, you can get rid of split screen on your iPad and solve common problems that users encounter. Keep practicing these tips to become proficient in managing your iPad’s multitasking features.


