The Apple Watch is a popular wearable device that offers a range of features, from fitness tracking to notifications. However, like any electronic device, it can experience issues. One common problem is a malfunctioning touchscreen. If your Apple Watch’s touchscreen isn’t responding, don’t panic. This article will guide you through various troubleshooting steps to help you resolve the issue.
Common Causes of Touchscreen Problems
Before diving into solutions, it’s helpful to understand the potential causes of touchscreen problems on your Apple Watch. Some common reasons include:
- Software glitches: Temporary bugs or errors in the watchOS can interfere with touchscreen functionality.
- Physical damage: Scratches, cracks, or water damage can impact the touchscreen’s sensitivity.
- Foreign objects: Dust, dirt, or debris can get trapped beneath the screen and prevent proper responsiveness.
- Battery issues: A low or faulty battery can sometimes affect the touchscreen’s performance.
Basic Troubleshooting Steps
- Restart your Apple Watch: Often, a simple restart can resolve minor software glitches. To restart, press and hold both the side button and the Digital Crown until the Apple logo appears.
- Check for physical damage: Inspect your Apple Watch for any visible signs of damage, such as cracks or scratches. If you notice damage, you may need to consult Apple Support or an authorized repair center.
- Clean the screen: Gently wipe the screen with a soft, lint-free cloth to remove any dirt or debris. Avoid using harsh chemicals or abrasive materials.
- Check for water damage: If your Apple Watch has been exposed to water, ensure it is dry before attempting to use it. If water damage is suspected, consult Apple Support for guidance.

Software-Related Troubleshooting
- Force restart: If a simple restart doesn’t work, try a force restart. Press and hold both the side button and the Digital Crown for at least 10 seconds, then release both buttons and wait for the Apple logo to appear.
- Check for software updates: Ensure your watchOS is up-to-date. Software updates often include bug fixes and improvements that can address touchscreen issues. To check for updates, open the Settings app on your Apple Watch and go to General > Software Update.
- Reset your Apple Watch: If the issue persists, you can try resetting your Apple Watch. This will erase all content and settings. Before resetting, make sure you have a backup of your data. To reset, open the Settings app and go to General > Reset > Erase Apple Watch Content and Settings.
Hardware-Related Troubleshooting
- Check the Digital Crown: Ensure the Digital Crown is clean and free of obstructions. A dirty or damaged Digital Crown can interfere with touchscreen functionality.
- Test the pressure sensitivity: Try pressing harder on the screen to see if it responds. If the touchscreen is only responding to firm pressure, it might be a sign of hardware damage.
- Consult Apple Support or an authorized repair center: If you’ve tried all the troubleshooting steps and the touchscreen is still not working, it’s time to seek professional help. Contact Apple Support or visit an authorized Apple repair center for further assistance.
If you’ve tried troubleshooting your Apple Watch’s touchscreen issue at home and it’s still not working, it’s time to seek professional help. Visiting an authorized Apple service center is the best way to get your device repaired or replaced.
What to Expect When Visiting a Service Center
When you visit an authorized service center, you can expect the following:
- Diagnosis: A technician will examine your Apple Watch and try to diagnose the problem. They may ask you about the symptoms you’re experiencing and when they started.
- Repair or Replacement: Depending on the nature of the issue, the technician may be able to repair your watch on-site. However, for more serious damage or if your watch is out of warranty, you may need to have it sent in for repair or replacement.
- Estimated Timeframe: The technician will provide you with an estimated timeframe for the repair or replacement. This can vary depending on the severity of the issue and the availability of parts.
- Cost: If your watch is out of warranty, you’ll be provided with an estimate of the repair or replacement cost.
Preparing for Your Visit
Before visiting an authorized service center, it’s helpful to prepare by:
- Backing up your data: Make sure you have a recent backup of your Apple Watch data, including your photos, apps, and settings.
- Bringing your proof of purchase: You’ll need to provide proof of purchase to determine if your watch is still under warranty.
- Knowing your Apple ID: You’ll need to provide your Apple ID and password to access your account information.
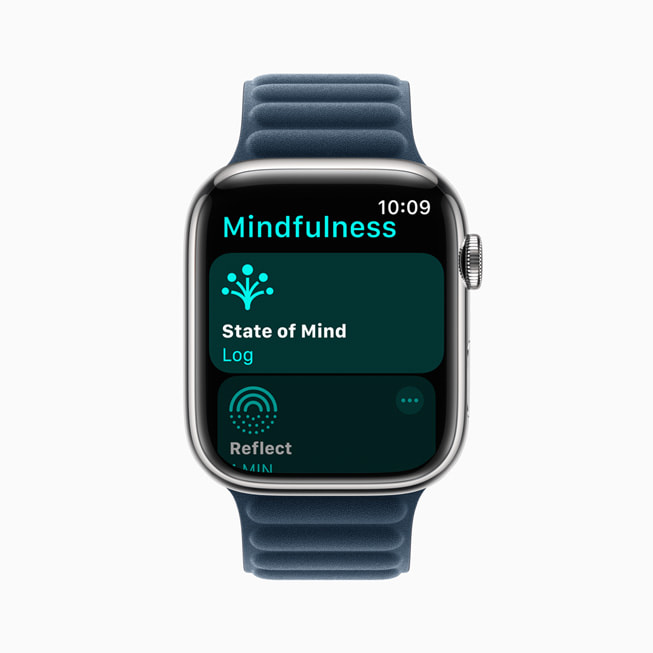
Additional Tips
- Avoid extreme temperatures: Exposure to extreme temperatures can affect the performance of electronic devices, including your Apple Watch. Try to keep your watch in a moderate environment.
- Protect your Apple Watch: Use a case or screen protector to shield your watch from scratches and other damage.
- Monitor battery health: A faulty battery can sometimes contribute to touchscreen issues. If you notice significant battery drain or other battery-related problems, consider replacing the battery.
Using a screen protector
A screen protector is a thin, transparent film that you apply to your Apple Watch’s screen to protect it from scratches, scuffs, and other damage. Here are some reasons why you might consider using one:
- Prevent scratches: Scratches are one of the most common types of damage that can occur to a watch screen. A screen protector can help to prevent these scratches and keep your watch looking its best.
- Protect against impact damage: While screen protectors may not be able to completely prevent your watch from breaking if it’s dropped, they can help to absorb some of the impact and reduce the likelihood of screen damage.
- Improve visibility: Some screen protectors can help to reduce glare and improve the visibility of your watch’s display, especially in bright sunlight.
Types of Screen Protectors
There are several different types of screen protectors available for the Apple Watch. Some of the most common types include:
- Tempered glass screen protectors: These are made from a special type of glass that is designed to be more resistant to scratches and impact than regular glass. They are typically thicker than other types of screen protectors and can offer a higher level of protection.
- PET film screen protectors: PET (polyethylene terephthalate) film screen protectors are thinner and more flexible than tempered glass screen protectors. They are generally less expensive but may not offer as much protection against impact damage.
- Privacy screen protectors: These screen protectors are designed to limit the viewing angle of your watch’s display, making it more difficult for others to see what’s on the screen.
How to Apply a Screen Protector
Applying a screen protector to your Apple Watch is relatively easy, but it’s important to follow the instructions carefully to avoid bubbles or other issues. Here are some general steps:
- Clean the screen: Before applying the screen protector, clean your watch’s screen with a soft, lint-free cloth to remove any dirt or smudges.
- Align the screen protector: Carefully align the screen protector with your watch’s screen.
- Apply the screen protector: Gently press the screen protector onto your watch’s screen, starting from the center and working outward to remove any bubbles.
- Remove any bubbles: If there are any bubbles remaining, you can try to smooth them out with your finger or a credit card.
A screen protector is a great way to protect your Apple Watch’s screen from damage. By choosing the right type of screen protector and following the proper application instructions, you can help to keep your watch looking its best for years to come.

A malfunctioning touchscreen can be frustrating, but with the right troubleshooting steps, you can often resolve the issue. By following the guidelines in this article, you can identify the cause of the problem and take appropriate action. If you’re unable to resolve the issue on your own, don’t hesitate to seek assistance from Apple Support or an authorized repair center.


