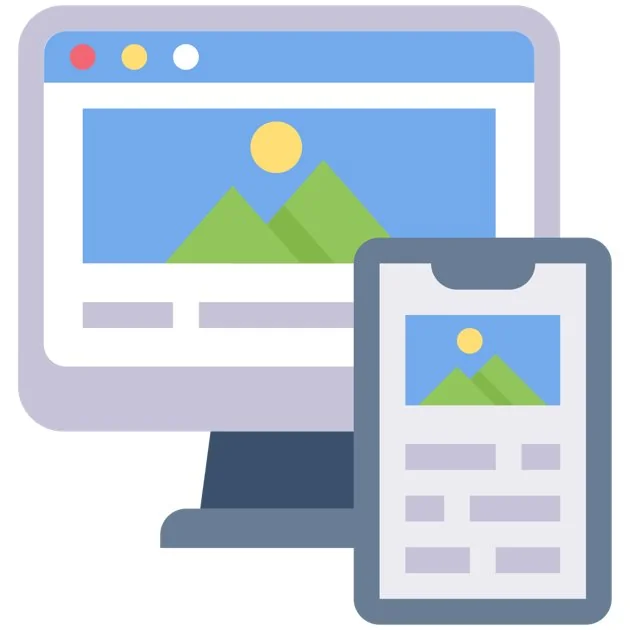Want to enjoy your favorite iPad content on the big screen? Mirroring your iPad to your TV is a simple process that can enhance your viewing experience. Whether you’re watching movies, playing games, or sharing photos, mirroring allows you to seamlessly transfer the display from your iPad to your TV.
Understanding Screen Mirroring
Screen mirroring, also known as screen casting, involves wirelessly projecting the content displayed on your iPad’s screen onto a compatible TV. This feature is especially useful for sharing presentations, watching videos, or playing games on a larger screen.
Compatibility and Requirements
Before you begin, ensure that your iPad and TV are compatible. Most modern iPads and smart TVs support screen mirroring. Here are the basic requirements:
- iPad: Your iPad should be running iOS 10 or later.
- TV: Your TV needs to be compatible with AirPlay or have a built-in Chromecast. If your TV doesn’t support either, you can use an external device like an Apple TV or Chromecast.

Using AirPlay
If your TV supports AirPlay, follow these steps:
- Connect to the Same Network: Make sure your iPad and TV are connected to the same Wi-Fi network.
- Access Control Center: Swipe down from the top-right corner of your iPad’s screen to access Control Center.
- Tap AirPlay: Look for the AirPlay icon and tap it.
- Select Your TV: Choose your TV from the list of available devices.
- Mirroring Enabled: Once selected, your iPad’s screen will be mirrored to your TV.
Using Chromecast
If your TV has a built-in Chromecast or you’re using an external Chromecast device, follow these steps:
- Connect to the Same Network: Ensure your iPad and Chromecast are connected to the same Wi-Fi network.
- Open a Compatible App: Launch an app that supports Chromecast, such as YouTube, Netflix, or Hulu.
- Look for the Cast Icon: Tap the cast icon within the app.
- Select Your Chromecast: Choose your Chromecast device from the list.
- Mirroring Enabled: The app’s content will be mirrored to your TV.
Troubleshooting Tips
If you encounter issues while mirroring your iPad to your TV, try these troubleshooting tips:
- Check Network Connection: Verify that your iPad and TV are connected to the same Wi-Fi network and have a strong signal.
- Restart Devices: Restart your iPad and TV to resolve any temporary glitches.
- Update Software: Ensure that your iPad and TV are running the latest software versions.
- Check Compatibility: Make sure your apps are compatible with screen mirroring.

Troubleshooting issues with screen mirroring
Here are some common issues you might encounter when mirroring your iPad to your TV, along with potential solutions:
No Devices Found
- Check Network Connection: Ensure both your iPad and TV are connected to the same Wi-Fi network and have a strong signal.
- Restart Devices: Power off and on both your iPad and TV.
Mirroring Disconnects Frequently
- Interference: Move your iPad or TV away from other electronic devices that might interfere with the Wi-Fi signal.
- Update Software: Ensure both your iPad and TV have the latest software updates.
- Restart Devices: Power off and on both devices.
Poor Video Quality
- Network Congestion: If multiple devices are sharing the same Wi-Fi network, try reducing other data-intensive activities.
- Check Wi-Fi Channel: Try switching your Wi-Fi router to a less crowded channel.
- Restart Devices: Power off and on both devices.
Audio Issues
- Check Audio Settings: Ensure the audio output is set to your TV or external speakers.
- Restart Devices: Power off and on both devices.
- Check App Compatibility: Some apps might have audio issues with screen mirroring. Try using a different app.
Black Screen
- Check Cable Connections: Ensure all cables are securely connected to your TV and any external devices.
- Restart Devices: Power off and on both devices.
- Try a Different Input: If your TV has multiple HDMI inputs, try switching to a different one.
Lag or Stuttering
- Network Congestion: Reduce other data-intensive activities on your network.
- Check Wi-Fi Channel: Try switching your Wi-Fi router to a less crowded channel.
- Restart Devices: Power off and on both devices.
Additional Tips
- Use an Ethernet Cable: For a more stable connection, consider connecting your TV or router to your internet using an Ethernet cable.
- Check App Compatibility: Some apps might not be fully compatible with screen mirroring. Try using a different app or contact the app developer for support.
- Seek Professional Help: If you’ve tried all the troubleshooting steps and are still experiencing issues, consult with a technician or contact Apple support.
By following these troubleshooting tips, you should be able to resolve most screen mirroring issues and enjoy a seamless viewing experience.
Additional Features and Considerations
- Mirroring Audio: When mirroring your iPad to your TV, the audio will typically be played through your TV’s speakers. However, you can also use your iPad’s speakers or connect headphones for a more personalized listening experience.
- Battery Life: Mirroring can drain your iPad’s battery faster than usual, especially when playing games or watching videos. Consider using a power adapter to keep your iPad charged while mirroring.
- Privacy and Security: Be mindful of privacy and security when mirroring your iPad to your TV, especially in public places. Avoid sharing sensitive information or content that you don’t want others to see.
AirPlay
AirPlay is a proprietary wireless technology developed by Apple that allows you to stream audio, video, and screen content from your Apple devices (like iPhones, iPads, and Macs) to compatible devices like Apple TVs, smart TVs, and AirPlay-enabled speakers. It’s a convenient way to enjoy your favorite content on a bigger screen or through a better sound system.
How Does AirPlay Work?
- Compatibility: Both your Apple device and the receiving device must be compatible with AirPlay.
- Network Connection: Both devices must be connected to the same Wi-Fi network.
- Activation: On your Apple device, you typically access AirPlay through Control Center or the app you’re using.
- Selection: Choose the desired receiving device from the list of available AirPlay destinations.
- Streaming: The content you’re playing will then be streamed to the selected device.
Common Uses of AirPlay
- Mirroring Your iPad to Your TV: Watch movies, play games, or share presentations on a larger screen.
- Streaming Music to Your Home Speaker System: Enjoy your favorite tunes through multiple speakers throughout your home.
- Sharing Photos and Videos: Showcase your memories on a big screen.
- Controlling Your Home Theater: Use your Apple device as a remote control for your Apple TV or AirPlay-enabled receiver.
Benefits of AirPlay
- Wireless Convenience: No need for cables or physical connections.
- Easy Setup: Simple to configure and use.
- High-Quality Audio and Video: Enjoy excellent sound and picture quality.
- Integration with Apple Ecosystem: Seamlessly works with other Apple products.
Limitations of AirPlay
- Proprietary Technology: Limited to Apple devices and compatible third-party products.
- Network Dependence: Relies on a stable Wi-Fi connection.
- Potential Latency: In some cases, there might be a slight delay between the content on your Apple device and the output on the receiving device.
AirPlay-Compatible Devices
- Apple Devices: iPhones, iPads, Macs
- Apple TV
- Smart TVs: Many modern smart TVs support AirPlay.
- AirPlay-Enabled Speakers: HomePod, Sonos speakers, and other compatible models
AirPlay offers a convenient and wireless way to enjoy your Apple device content on a larger screen or through a better sound system. If you own Apple products and have compatible devices, AirPlay can significantly enhance your entertainment
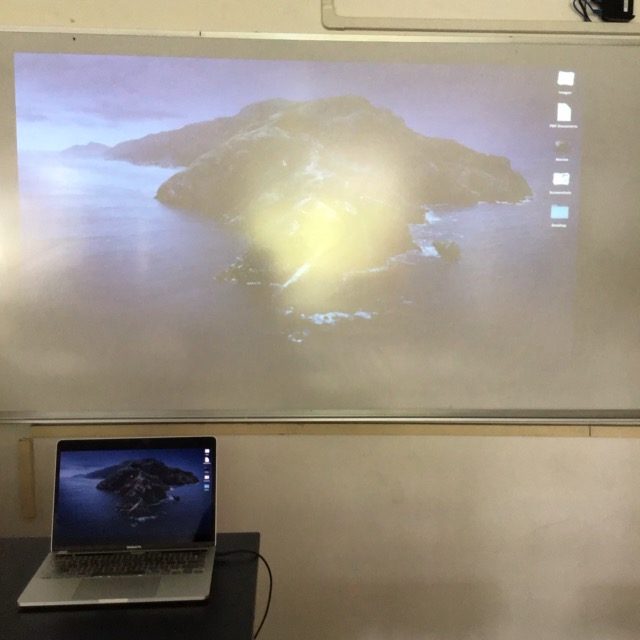
Mirroring your iPad to your TV is a convenient way to enjoy your favorite content on a larger screen. By following the steps outlined in this guide, you can easily connect your iPad to your TV and enhance your viewing experience. Whether you’re watching movies, playing games, or sharing presentations, screen mirroring offers a versatile and enjoyable way to enjoy your iPad content.