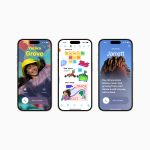A black screen can be a frustrating and perplexing issue for any Windows 10 user. Whether you’re greeted with a blank canvas upon startup or your screen suddenly goes dark while you’re in the middle of something important, it’s a problem that needs to be addressed promptly. This article will explore the common causes of a black screen on Windows 10 and provide step-by-step solutions to help you regain control of your computer.
Understanding the Black Screen
Before diving into solutions, it’s essential to understand the different types of black screens you might encounter. This will help narrow down the potential causes.
- Black screen at startup: This is usually caused by hardware or software issues that prevent Windows from loading properly.
- Black screen after login: This often indicates a problem with display drivers, system updates, or software conflicts.
- Sudden black screen while using the computer: This can be triggered by overheating, display driver issues, or software glitches.

Common Causes and Solutions
Hardware Issues
- Check connections: Ensure all cables, including the power cord, monitor cable, and any external devices, are securely connected. Try different ports if available.
- Inspect hardware: Look for any visible damage to hardware components like the graphics card or RAM. If you suspect a hardware problem, consider testing components individually or seeking professional assistance.
- Overheating: Excessive heat can cause a black screen. Ensure proper ventilation and consider cleaning out dust from your computer.
Display Driver Issues
- Update drivers: Outdated or corrupted display drivers can lead to black screen problems. Visit the manufacturer’s website to download and install the latest drivers for your graphics card.
- Roll back drivers: If updating drivers doesn’t help, try rolling back to a previous version. This might resolve compatibility issues.
- Uninstall and reinstall: As a last resort, you can uninstall and reinstall the display driver. However, this requires reinstalling the driver after the process.
System Updates and Software Conflicts
- Undo recent changes: If the black screen started after installing a new update or software, try to undo these changes. You can uninstall the software or use System Restore to revert your system to a previous state.
- Boot into Safe Mode: Safe Mode starts Windows with minimal drivers and programs. This can help you troubleshoot issues. To enter Safe Mode, restart your computer and repeatedly press F8 or Shift+F8 during startup.
- Run system scans: Use Windows built-in tools like System File Checker (SFC) and Check Disk (CHKDSK) to scan for and repair system file corruption.
Additional Tips
- Try different display modes: If you have multiple display options, try switching between them to see if the issue is related to the display.
- Check for malware: Malware can interfere with your system and cause black screens. Run a full system scan with your antivirus software.
- Reset or reinstall Windows: If none of the above solutions work, you may need to reset or reinstall Windows. Be sure to back up your important data before proceeding.

Repairing corrupted system files using SFC and DISM
Corrupted system files can lead to a variety of issues, including black screens. Two powerful tools built into Windows, SFC (System File Checker) and DISM (Deployment Image Servicing and Management), can help repair these problems.
Understanding SFC and DISM
- SFC (System File Checker): Scans protected system files for corruption and replaces them with cached copies.
- DISM (Deployment Image Servicing and Management): Checks the health of the Windows system image and repairs any corrupt components.
It’s generally recommended to run DISM before SFC, as it can help prepare the system for SFC’s scan.
How to Use SFC and DISM
1. Open an elevated Command Prompt:
- Press the Windows key, type “cmd,” right-click on “Command Prompt,” and select “Run as administrator.”
2. Run DISM:
- Type the following command and press Enter:
DISM /Online /Cleanup-Image /RestoreHealth - This process can take some time, so be patient.
3. Run SFC:
- Once DISM is complete, type the following command and press Enter:
- SFC will scan your system files and attempt to repair any issues.
Interpreting Results
After running these commands, you’ll receive one of the following messages:
- Windows Resource Protection did not find any integrity violations: Your system files are intact.
- Windows Resource Protection found corrupt files and successfully repaired them: The tools have fixed the issues.
- Windows Resource Protection found corrupt files but was unable to fix some of them: You might need to try additional troubleshooting steps or perform a system restore.
Preventative Measures
A black screen can be a real pain point for any Windows 10 user. While troubleshooting is important, preventing these issues is even better. Let’s explore some proactive measures to keep your system running smoothly and avoid those dreaded black screens.
Keep Your System Up-to-Date
- Windows Updates: Regularly installing Windows updates is crucial. These updates often include bug fixes and improvements that can prevent various issues, including black screens.
- Driver Updates: Outdated drivers, especially for graphics cards, can cause compatibility problems. Use the manufacturer’s website or Windows Update to keep them up-to-date.
Maintain Optimal Hardware Conditions
- Overheating: Excessive heat can harm your system and cause black screens. Ensure proper ventilation and consider using cooling pads for laptops. Regular cleaning to remove dust can also help.
- Hardware Stability: Check for loose cables, damaged components, or signs of wear and tear. Tighten connections, replace faulty parts if necessary, and handle your computer with care.
Software Management
- Software Updates: Keep your applications and software up-to-date. Outdated programs can sometimes conflict with system resources or cause instability.
- Clean Installation: If you’re facing persistent issues, consider a clean installation of Windows. This can resolve underlying problems and provide a fresh start.
- Avoid Overloading: Too many programs running simultaneously can strain your system. Close unnecessary applications to improve performance.
Regular Maintenance
- Disk Cleanup: Regularly clean up temporary files and unused programs to free up disk space and improve system responsiveness.
- Defragmentation: While less critical in modern SSDs, defragmenting your hard drive can improve read/write speeds and overall performance.
- Backup Regularly: Creating regular backups of your important data is essential. This way, if a black screen or other issue occurs, you can recover your files.
Additional Tips
- Monitor System Health: Use system monitoring tools to keep an eye on CPU temperature, disk usage, and memory. This can help identify potential issues before they become critical.
- Power Management: Avoid abrupt power cuts by using a UPS (Uninterruptible Power Supply). This can protect your system from sudden power surges or outages.
- Create a System Restore Point: Before making significant changes to your system, create a system restore point. This allows you to revert to a previous state if something goes wrong.
By following these preventative measures, you can significantly reduce the chances of encountering black screen issues on your Windows 10 computer. Remember, a little proactive care goes a long way in ensuring a smooth and uninterrupted computing experience.

Preventing Black Screens
While it’s impossible to guarantee that you’ll never experience a black screen again, there are steps you can take to reduce the likelihood of encountering this issue.
- Keep drivers updated: Regularly update your display drivers and other essential drivers to ensure optimal performance.
- Install updates: Apply Windows updates promptly to address security vulnerabilities and improve system stability.
- Monitor system health: Use system monitoring tools to keep track of your computer’s temperature and resource usage.
- Regular maintenance: Clean your computer regularly to prevent overheating and hardware failures.
By following these guidelines and troubleshooting steps, you can effectively address most black screen issues on your Windows 10 computer. Remember to be patient and methodical in your approach, and don’t hesitate to seek professional help if the problem persists.