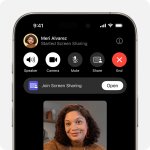The iPhone 14 is a technological marvel, keeping you connected and informed with its vibrant display. But there are times when you need to turn off the screen and conserve battery life. Whether you’re heading into a meeting, slipping into bed, or simply want to save some power, turning off your iPhone 14’s display is a simple process. This guide will walk you through the various methods for turning off the screen, while also exploring some additional features that can help you manage your iPhone’s display settings for optimal battery life.
The Classic Method: Utilizing the Side Button
The most common way to turn off your iPhone 14’s screen is by using the side button. This method works for all iPhone models with Face ID, which includes the iPhone 14. Here’s how to do it:
-
Locate the side button on the right side of your iPhone 14.
-
Press and hold the side button simultaneously with either volume button (up or down). You’ll see the familiar “slide to power off” slider appear on the screen.
-
Slide the slider from left to right using your finger. The screen will then turn off, and your iPhone will enter sleep mode.
Additionally: If your iPhone 14 is unresponsive or the side button isn’t working, you can force restart it using a specific button combination. However, this is usually only necessary for troubleshooting purposes.

Turning Off the Screen via Settings
For those who prefer a software-based approach, you can also turn off the iPhone 14’s screen by navigating through the Settings app. Here’s a step-by-step guide:
-
Open the Settings app on your iPhone 14. This icon typically resembles a grey gear and is located on your home screen.
-
Scroll down and tap on the “General” option.
-
Within the General settings, locate the “Shut Down” option and tap on it.
-
You’ll see the “slide to power off” slider appear just like when using the side button method. Slide the slider from left to right to turn off the screen.
Pro Tip: You can also access the Shut Down option through the Control Center. Swipe down from the top-right corner of your screen (opposite the notch) to access the Control Center. Locate the power icon and hold it down for a few seconds. You’ll then see the option to “slide to power off.”
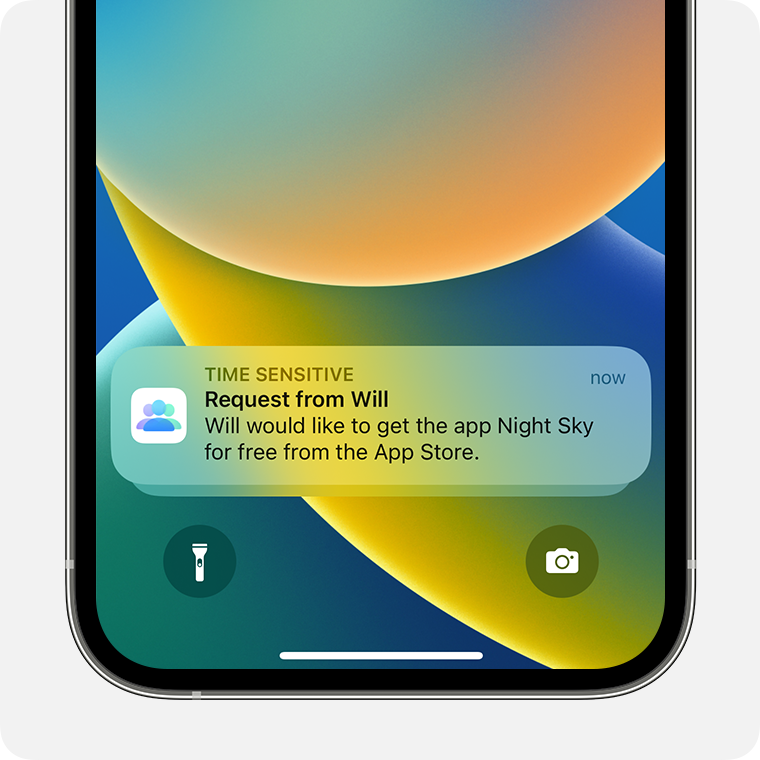
A New Feature: Disabling Always-On Display (iPhone 14 Pro Only)
The iPhone 14 Pro and Pro Max introduce a new feature called Always-On Display (AOD). This feature keeps a dimmed version of your lock screen information constantly visible, similar to some Android phones. While aesthetically pleasing, AOD can consume battery life. Here’s how to disable it if you’re on an iPhone 14 Pro or Pro Max:
-
Open the Settings app on your iPhone 14 Pro.
-
Navigate to the “Display & Brightness” section.
-
Look for the “Always On Display” option and toggle the switch to the “Off” position.
Keep in Mind: Standard iPhone 14 models do not have the Always-On Display feature.
Optimizing Display Settings for Battery Life
Beyond turning off the screen, you can further enhance your iPhone 14’s battery life by adjusting some display settings. Here are a few helpful tips:
- Reduce Brightness: The display is a major battery drain. Lowering the brightness level can significantly improve battery life. You can adjust the brightness manually through the Control Center or by swiping up from the bottom of the lock screen.
- Auto-Brightness: Consider enabling Auto-Brightness. This feature automatically adjusts the screen’s brightness based on ambient light conditions, which can be a convenient way to conserve battery. You can find the Auto-Brightness option within the Settings app under “Display & Brightness.”
- Reduce Motion: Animations and dynamic wallpapers can be visually appealing, but they also consume battery. To minimize these effects, navigate to Settings > Accessibility > Motion and toggle off options like “Reduce Motion” and “Prefer Cross-Fade.”
Step-by-step instructions on how to enable
While the iPhone 14 offers several ways to turn off the screen, AssistiveTouch provides an alternative method, especially helpful if your physical buttons are malfunctioning. AssistiveTouch creates a virtual button on your screen that grants access to various functions, including turning off the display. Here’s how to enable and use AssistiveTouch to power down your iPhone 14:
Enabling AssistiveTouch:
- Open the Settings app on your iPhone 14.
- Scroll down and tap on Accessibility.
- Within Accessibility, tap on Touch.
- At the top of the Touch settings, locate AssistiveTouch and toggle the switch to the On position.
Customizing AssistiveTouch (Optional):
By default, a single white dot will appear on your screen as the AssistiveTouch button. You can customize it further for easier access to the power function.
- With AssistiveTouch enabled, tap on AssistiveTouch within the Touch settings.
- Under Customize Top Level Menu, you’ll see icons representing different functions.
- Tap on any icon (let’s say the first one) to edit its assignment.
- From the list, choose Lock Screen. This assigns the “lock screen” function to that particular icon on the AssistiveTouch menu.
Turning Off the Screen with AssistiveTouch:
- Now, tap on the white dot (or your customized AssistiveTouch icon) on your screen. A small menu will pop up.
- If you customized the icon in step 2, directly tap on the icon you assigned the “Lock Screen” function to.
- If you didn’t customize, navigate the menu by tapping on the arrows until you see the Lock Screen option.
- Tap on Lock Screen. This will instantly lock your iPhone 14 and turn off the display.

Explanation of how turning on Low Power Mode
Low Power Mode is a fantastic feature on the iPhone 14 that helps extend battery life when it starts running low. However, it achieves this by making some adjustments that might affect how you use your phone, including potentially turning off the screen quicker.
Here’s how Low Power Mode helps conserve battery, and how it might unintentionally impact the screen:
- Reduced Background Activity: Low Power Mode minimizes background app refresh, which means apps aren’t constantly checking for updates or syncing data. This reduces the workload on your iPhone’s processor and saves battery.
- Lower Display Performance: In some iPhone models (not confirmed for iPhone 14 yet, but applies to previous models), Low Power Mode might limit the display refresh rate. This means the screen updates less frequently, which can conserve battery but might make scrolling or animations appear less smooth.
- Auto-Lock on Steroids: Low Power Mode can shorten the auto-lock timer on your iPhone. This means the screen will turn off automatically sooner after you stop using it, further saving battery.
So, while Low Power Mode doesn’t directly turn off the screen itself, it can indirectly lead to a quicker auto-lock, which might feel like the screen is turning off on you.
Here’s a key point to remember: If battery life is a major concern, Low Power Mode is a great option, even if it means the screen auto-locks a bit faster. However, if you prioritize a smooth display experience and don’t mind sacrificing some battery life, you can keep Low Power Mode off.
Turning off your iPhone 14’s screen is a simple yet crucial step in managing battery life. By combining the methods outlined above with some display optimization techniques, you can ensure your iPhone stays powered up for longer, allowing you to stay connected and productive throughout the day. So, the next time you need a break or want to squeeze the most out of your iPhone 14’s battery, don’t hesitate to utilize these helpful screen management options.