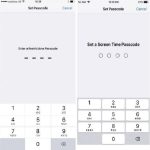Introduction to iPhone White Screen Issue
The ‘iPhone white screen’ is a well-known frustration for many users. Encountering a blank, white display on your iPhone can be alarming. The screen should ideally showcase your apps, messages, and content, not an expanse of white. This phenomenon has earned the moniker ‘White Screen of Death’ (WSoD) because it often indicates a major issue.

Regrettably, the White Screen of Death means your iPhone is currently unusable, necessitating immediate action. This issue could stem from a variety of causes, including software glitches or hardware malfunctions. Knowing why it happens is crucial in navigating towards a solution. In this guide, we’ll explore the common reasons behind this problem and provide you with troubleshooting steps to fix it. We aim to restore your iPhone to its fully functional state.
As you read on, we’ll discuss both simple fixes that you can attempt yourself and more complex solutions that may require professional tools. If these efforts fail, we’ll advise when it’s time to contact Apple Support for further assistance. Let’s dive into understanding this challenging situation and find ways to overcome it.
Common Causes of iPhone White Screen
Identifying the root cause of an iPhone white screen is crucial. It typically falls under two categories: software or hardware issues.
Software-Related Issues
Software glitches can often lead to the dreaded white screen. Common software-related problems include:
- Failed updates: Interrupted or corrupted iOS updates can cause a white screen.
- Jailbreaking errors: Unauthorized alterations to the iOS system might lead to instability.
- Faulty apps: Occasionally, a rogue app can freeze the screen.
- System crashes: The iPhone’s software may become overwhelmed and crash to a white screen.
To resolve these, you can attempt fixes like forced restarts or system restores through Recovery Mode.
 Hardware-Related Complications
Hardware-Related Complications
The white screen can also stem from physical problems with your iPhone. Possible hardware issues include:
- Loose connectors: The cable connecting the screen to the motherboard might get loose.
- Damaged screen: Physical damage to the screen can result in a white display.
- Motherboard faults: Severe impacts or defects could harm the motherboard.
Hardware issues often require a trip to the Apple Store or a certified technician for repairs. In the following sections, we will guide you through steps to address both software and hardware causes for the iPhone white screen problem.
Initial Troubleshooting Steps
When faced with the iPhone white screen, beginning with some basic troubleshooting steps is wise.
Forced Restart Procedure
A forced restart can often resolve temporary glitches causing the white screen. This process does not erase any data. Here’s what to do according to your iPhone model:
- For iPhone 6s and earlier, press and hold the Home button and the Sleep/Wake button simultaneously until the Apple logo appears.
- On iPhone 7 and 7 Plus, press and hold the Volume Down button and the Sleep/Wake button at the same time, releasing when the Apple logo shows up.
- For iPhone 8 and newer models, quickly press and release the Volume Up button, then the Volume Down button, followed by pressing and holding the Side button until the Apple logo appears.
Examining the Magnification Feature
Your screen might appear white if the Zoom function is accidentally activated. To check, double-tap with three fingers. If the screen zooms out, disable the Zoom feature in the Accessibility settings under General Settings to avoid future occurrences.
Advanced Solutions for Persistent White Screen
Sometimes, an iPhone white screen won’t fix with basic steps. If so, try these advanced methods.
Recovery Mode Restoration
If a hard reset fails, Recovery Mode is next. This method reinstalls the operating system (OS) while preserving your data. Here’s how:
- Connect your iPhone to a computer and open iTunes (for older versions of macOS or on a PC) or Finder (for macOS Catalina or later).
- Force restart your iPhone, but don’t release the buttons when you see the Apple logo.
- For iPhone 8 or later: quickly press and release the Volume Up button, then the Volume Down button. Press and hold the Side button until you see the Recovery Mode screen.
- On a computer, look for the option to ‘Restore’ or ‘Update’ your iPhone.
- Select ‘Update’ to reinstall the OS without deleting your data.
Remember, try to back up your iPhone before using Recovery Mode.
Utilizing DFU Mode
When Recovery Mode doesn’t work, DFU Mode might help. DFU Mode allows a deeper restore. It can wipe out all the contents and settings on your device, so be sure to have a backup ready. Here’s the process:
- Connect your iPhone to a computer and open iTunes or Finder.
- Turn off your iPhone.
- Press and hold the Side (or Top) button for three seconds.
- While still holding the Side button, press and hold the Volume Down button. Keep both pressed for 10 seconds.
- Release the Side button but keep holding the Volume Down button for about 5 seconds.
- If the screen stays black, your iPhone is in DFU Mode.
- On a computer, you should see a prompt to restore your iPhone.
DFU Mode is complex. If unsure, seek help from Apple or a professional technician.
 Third-Party Tools and Software Fixes
Third-Party Tools and Software Fixes
When the white screen persists despite the initial steps, consider third-party tools.
Overview of Professional Repair Software
Several professional software solutions can tackle the iPhone white screen issue. They provide a user-friendly interface and step-by-step guides which make them accessible even for those who are not tech-savvy.
- Tenorshare ReiBoot: Known for its ability to fix over 150 iOS problems, including the white screen, without data loss.
- iMyFone Fixppo: Offers a standard and advanced mode for fixing iOS issues, tailored to preserve your data.
- Dr.Fone – Repair: Provides solutions for both system and screen issues on iOS devices.
These tools can often resolve deeper software issues. They can fix glitches that cause your iPhone’s white screen, or help with recovery without damaging your files. Remember, thorough research and reading user reviews can help you choose the right software.
Always back up your iPhone before using these tools. They are powerful but can risk data if not used correctly. If you’re hesitant, seeking professional assistance is the best course of action.
When to Seek Help from Apple Support
Sometimes, despite all efforts, the iPhone white screen persists. This can signal a serious hardware issue that needs professional attention.
Identifying Hardware Issues
When DIY solutions fail, look for signs of hardware trouble. Common indicators include:
- Unresponsive buttons: If the buttons don’t work, it might mean internal damage.
- Visible cracks or damage: Physical harm to the screen or body might affect the display.
- Sounds without display: If your iPhone makes sounds or vibrates but the screen is white, the problem could be screen-related.
If these issues are present, avoid further DIY attempts. They could do more harm than fix the problem.
Making an Appointment at the Apple Store
If hardware problems seem likely, your next step is to get help from Apple. Here’s how:
- Contact Apple Support: You can do this online or with a phone call.
- Describe the problem: Give them details about your white screen situation.
- Schedule an appointment: Choose a time to visit the Apple Store that’s convenient for you.
At the store, certified technicians will diagnose and suggest the best repair options. Sometimes, this might mean replacing part of your iPhone.
Prevention and Maintenance Tips
Preventing the iPhone white screen issue begins with routine care and maintenance. By keeping your iPhone updated, handling it with care, and being vigilant of potential issues, you can increase your device’s longevity and avoid the frustrations of the White Screen of Death.
Regular Updates and Careful Handling
Regularly update your iPhone to ensure it runs the latest iOS version. This can prevent many software-related white screen problems. Updates often carry fixes for bugs that can cause system crashes or screen issues.
Always handle your iPhone with care. Avoid dropping it, which could loosen internal connections or damage hardware components. Keep your phone in a protective case and consider a screen protector to shield the display from physical damage.
Protecting Against Future White Screen Occurrences
To protect against future white screen occurrences, keep a close eye on how your iPhone performs. If you notice any odd behavior, such as frequent app crashes or slow performance, address these issues promptly.
Be cautious with third-party apps and avoid jailbreaking your iPhone, as these can create vulnerabilities. Delete any apps that cause glitches, and ensure that you have a reliable source of backups. This way, if a problem arises, you can restore your iPhone without losing precious data.
In summary, keep your iPhone updated, handle it with care to avoid drops and damage, monitor its performance for early signs of issues, and maintain regular backups. These precautions can help you steer clear of future white screen troubles and preserve the health of your iPhone.