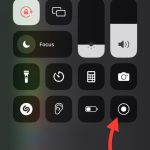Symptoms of an Unresponsive iPhone 11 Touch Screen
Your iPhone 11 is key to your daily routine. When the touch screen starts acting up, it hinders everything from texting to web browsing. Recognizing the symptoms early on can save you time and prevent further damage. Let’s dive into the common signs that your iPhone 11 touch screen isn’t working as it should.
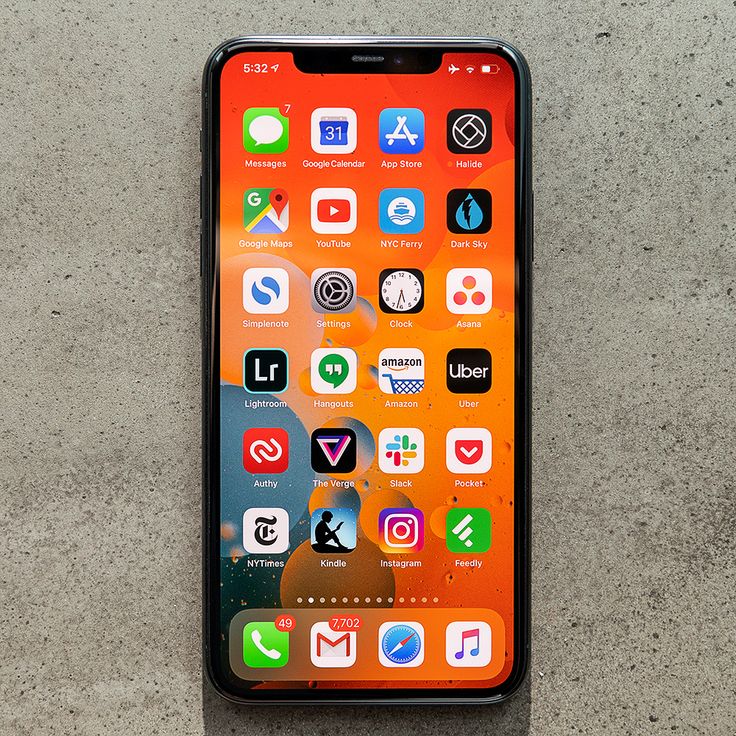
Common Indicators of Touch Screen Issues
When diagnosing your iPhone 11 screen, watch out for these indicators:
- Taps on apps or screen elements aren’t acknowledged.
- Swipes for scrolling or opening don’t work.
- The screen responds to taps or swipes in incorrect areas.
- Unlocking your phone is impossible, even with the right touch.
- Only some taps register while others do nothing.
- Your screen behaves erratically, acting as if being swiped or tapped at random.
Notice any of these signs? Stay calm. The next sections will guide you through fixing common touch problems. We’ll start with simple restart methods and unwind the complex thread of potential software and hardware issues. By the end of this guide, you should have a functioning iPhone 11 screen, or at least know your next steps!
Initial Troubleshooting Steps
When facing a non-responsive iPhone 11 screen, start with basic fixes. Taking the right early steps can avoid further issues.
How to Force Restart Your iPhone 11
If your iphone 11 screen not responding to touch, try a force restart. It’s a quick, powerful fix. Here’s how:
- Press and hold the Side/Power and Volume buttons together.
- Wait for the Apple logo to show up on screen, then let go.
- Once restarted, check if the touch screen responds.
This method can clear minor glitches affecting your iPhone’s touch screen. It resets the system without erasing your data. If the screen still doesn’t respond, move on to software solutions detailed in the next section.
Addressing Software-Related Touch Issues
When your iPhone 11 screen is not responding to touch, consider these software fixes.
Updating iOS for Bug Fixes
Always check for the latest iOS updates. They might contain critical bug fixes that improve touch responsiveness. Go to Settings > General > Software Update and install any available updates.
Tweaking Touch Accommodations
Adjust touch settings for better control. Turn Touch Accommodations on and off to recalibrate the screen. Find this option under Settings > Accessibility > Touch.
The Impact of Screen Protectors
Third-party screen protectors might affect touch sensitivity. Try removing the screen protector to see if responsiveness improves.
Resetting Your iPhone’s Settings
Reset all settings to factory defaults if other methods fail. Navigate to Settings > General > Reset and select ‘Reset All Settings’. This action won’t erase your data but resets system settings.
Restoring from Backup to Eliminate Glitches
If persistent issues continue, consider restoring your iPhone from a backup. Go to Settings > General > Reset and choose ‘Erase All Content and Settings.’ After erasing, restore from a backup using iCloud or iTunes.

Checking for Physical Damage to the Screen
A drop or a bump can lead to screen damage. This can cause touch issues. To start fixing your iPhone 11 screen not responding to touch, examine the phone for physical damage. Look for any signs of harm that might affect touch functionality.
Identifying Cracks and Chips
Check your iPhone 11’s screen carefully. Look for any small cracks or chips. Even slight damage can lead to touch problems. A magnifying glass may help see tiny cracks. Make sure to check under good lighting.
Assessing Frame Deformities
Inspect the iPhone’s metal frame as well. Look for any bends or warps. These issues can press against the screen. They might cause touch sensitivity problems. Be sure to examine all sides and corners. Gently feel the frame to detect any irregularities by touch.
If you find cracks or deformities, it might mean a repair is needed. You can try cleaning and software fixes first. If issues persist, consider a screen replacement or professional repair to get the touch functions working again.
Cleaning and Maintenance for Touch Screen Sensitivity
Maintaining a clean screen is crucial for the touch sensitivity of your iPhone 11. Dust, dirt, and residue can cause touch unresponsiveness. Here’s a simple guide to cleaning your screen correctly.
How to Clean Your iPhone 11 Screen
Regular cleaning can keep touch issues at bay. Follow these steps:
- Power off your iPhone 11.
- Use a soft, lint-free cloth, like a microfiber cloth.
- Gently wipe the screen in a circular motion.
- Avoid using water directly on the device.
- For tough residue, slightly dampen the cloth with distilled water.
- Dry the screen with another clean cloth.
Avoid harsh cleaning agents as they can damage the screen’s protective coatings. Following these steps can help restore touch sensitivity and prevent screen damage.
Tips for Maintaining Oleophobic Coating
The oleophobic coating on your iPhone 11 reduces finger smudges. To preserve it:
- Do not use abrasive cleaners or alcohol-based solutions.
- Limit direct contact with substances like lotions and oils.
- Consider using a screen protector that complies with touch sensitivity requirements.
- Reapply an oleophobic coating if you notice increased smudges or friction.
Taking care of this coating can extend the life of your screen and maintain a smooth touch experience. Clean and maintain regularly to prevent your iPhone 11 screen from not responding to touch.
Advanced Hardware Troubleshooting
In the case where software fixes have not resolved your iPhone 11 screen issues, exploring hardware-based solutions is the next logical step. This part of the guide will delve into testing external accessories and inspecting internal connections to pinpoint more stubborn root causes of unresponsiveness.
Testing with External Accessories
Experiment with external accessories if your iPhone 11’s touch screen remains non-responsive. Connect a compatible Bluetooth keyboard or mouse to navigate the iOS interface without using the touch screen:
- Pair the external device through Bluetooth settings on your iPhone.
- Test functionality by navigating menus and apps using the keyboard or mouse.
- If these devices work well, your screen’s touch hardware might be faulty.
Using external devices can provide temporary control over your phone and confirm whether the issue lies with the touch components of the screen or deeper within the system.
Inspecting Internal Connections
The issue might be due to loose or faulty internal connections. Here’s how you can check:
- Follow correct disassembly guides specific to iPhone 11 models.
- Open your phone to access the display ribbon cable.
- Ensure the ribbon cable is securely connected to the logic board.
- Check the cable for any damage like tears or warping.
- Reattach the cable firmly to its respective ports.
If you discover damages or loose connections, a professional repair might be necessary to solve the problem. Hardware troubleshooting requires precision, so proceed with caution or consider seeking help from a reliable technician.
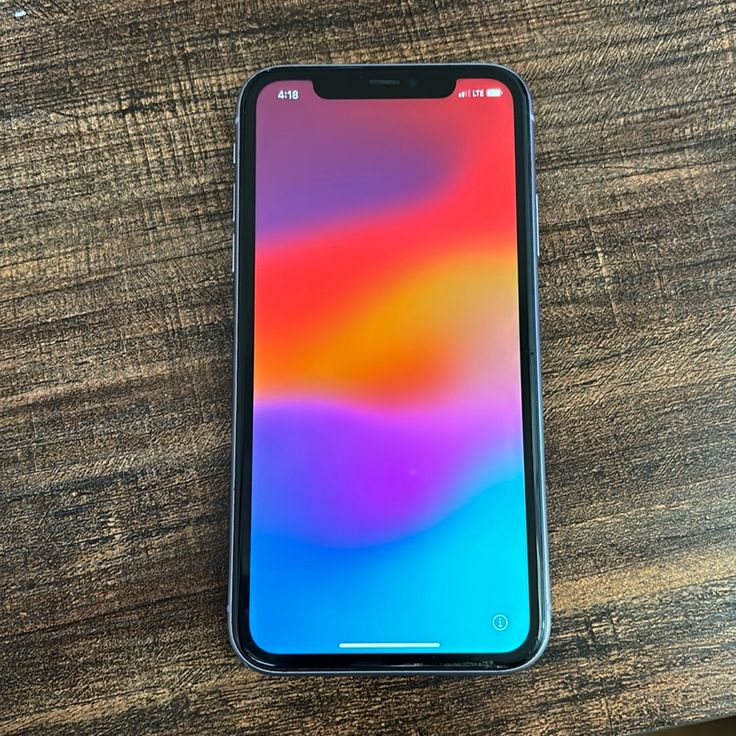
Repair and Replacement Options
When your iPhone 11 screen does not respond to touch, repairs might be necessary. Here’s what you should consider about screen and digitizer replacements and whether to choose professional services or a DIY approach.
When to Consider Screen or Digitizer Replacement
You should think about replacing the screen or digitizer when:
- Simple resets do not fix the issue.
- The touch functionality fails entirely.
- Visible cracks or damage are evident.
- External devices confirm it’s a hardware issue.
Replacing the screen can restore full touch capabilities to your iPhone 11.
Professional Repair vs. DIY Approach
Choosing between professional repair and DIY depends on your skills and the problem’s nature.
Professional Repair:
- It guarantees expert handling and proper tools use.
- Technicians often resolve complex issues more effectively.
- A repair shop might offer a warranty on the repair.
DIY Approach:
- It might save costs if you are technically skilled.
- Suitable tutorials and replacement kits are available online.
- You control the fixing process.
Always assess the damage and your skills before deciding on the repair method. If unsure, opt for a professional to avoid further damage.
Alternative Solutions for Broken Touch Screens
When your iPhone 11 touch screen starts failing, not all is lost. There are ways to keep using your device.
Utilizing External Keyboards
If your screen is unresponsive, pairing an external keyboard can be a lifesaver:
- Connect a Bluetooth keyboard via your phone’s settings.
- Use keyboard shortcuts to navigate your iPhone 11.
- Manage basic functions like texting and emailing without the touch screen.
This approach lets you access your phone’s features while bypassing the need for screen taps.
The Role of Voice Control and AssistiveTouch
Your iPhone’s built-in features can also help you control your phone without touching the screen:
- Voice Control lets you command your phone using spoken words.
- Say “Open Safari” or “Call Mom” and your iPhone listens and acts.
- AssistiveTouch creates a virtual button on-screen.
- Customize this button with gestures to replace taps and swipes.
Adopting these features can ease the frustration of a broken touch screen and regain control over your iPhone.
Frequently Asked Questions
Understanding Common Causes for Screen Unresponsiveness
Several factors can make your iPhone 11 screen not responding to touch. These include:
- Software glitches that disrupt screen interaction.
- Moisture exposure that affects screen function.
- Physical damage like cracks or deep scratches.
- Dirt or debris impacting screen touch points.
- Problems with the internal digitizer cable connections.
These issues can often be fixed through the steps provided earlier. Keep your iPhone dry, protected, and clean to prevent screen unresponsiveness.
Steps to Take if Unlocking Your iPhone Fails
If your iPhone 11 screen won’t let you unlock your phone, try these:
- Force restart your iPhone to refresh the system.
- Connect to iTunes and use the ‘Recovery Mode’ option.
- Use an external keyboard to enter your passcode.
- Activate Siri and ask to unlock your phone.
These steps can help regain access to your iPhone when the touch screen is not responding.
Options for Using Your iPhone with a Broken Screen
A non-responsive iPhone 11 screen doesn’t mean your phone is unusable. You can:
- Hook up a Bluetooth keyboard or mouse to navigate and type.
- Speak commands with the Voice Control feature.
- Use AssistiveTouch to create on-screen touch alternatives.
These tools help you continue using your iPhone without needing the touch screen.