Identifying iPhone Screen Rotation Problems
When you discover your iPhone screen not rotating, it can be frustrating. To handle it, start by confirming the problem. Observe if the screen remains in portrait mode while you rotate your device. This issue could occur in various apps or on the home screen. Check different applications to determine if the issue is isolated or widespread. Next, assess the situation in which the problem appears. Does this happen after an iOS update, or did it start randomly? Understanding the context helps pinpoint the problem more efficiently. iPhone screen rotation problems might stem from simple settings or could indicate hardware issues.
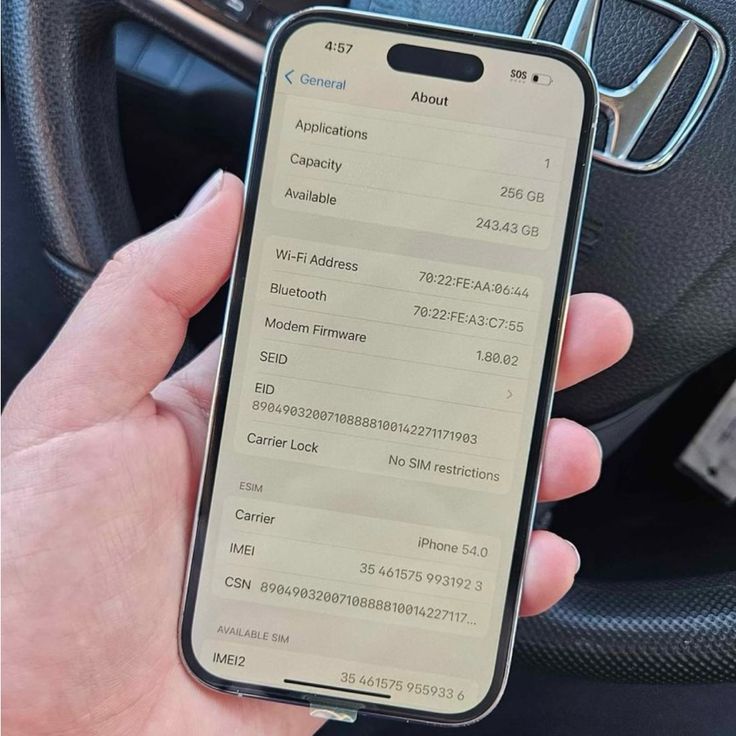
Ensuring Physical Rotation Lock is Off
One common reason for an iPhone screen not rotating is the activation of the Rotation Lock feature. This setting prevents the screen from changing orientation, even when you turn your device sideways. To ensure this isn’t causing your issue, check the Rotation Lock status. Swipe into your Control Center by swiping down from the top right corner of your screen. Look for the icon that resembles a lock with an arrow around it. If it’s highlighted, your Rotation Lock is on. Tap the icon to turn it off. If you’re using an older iOS version, swipe up from the bottom edge of the screen to access the Control Center. Once the Rotation Lock is disabled, try rotating your device again to see if this resolves the iphone screen not rotating issue.
Checking Screen Rotation Settings
After confirming that the Physical Rotation Lock is not activated, the next step involves checking the screen rotation settings directly on your iPhone. Often, users might unintentionally alter these settings which can lead to the iPhone screen not rotating as expected. Navigate to the ‘Settings’ app on your iPhone, then scroll down and tap on ‘Display & Brightness’. Here, ensure the ‘Display Zoom’ is set to ‘Standard’ and not ‘Zoomed’. The Zoomed setting can restrict the screen from rotating. If this setting is correct and the problem persists, further troubleshooting is required. This step is crucial in resolving issues where the iPhone screen is not rotating, ensuring that the settings align with the user’s preferences for screen orientation.
Restarting Your iPhone
Restarting your iPhone can often solve the issue if the screen is not rotating. It refreshes your device’s operations and clears minor software glitches. To restart your iPhone, follow these simple steps:
- Press and hold the power button on the side or top of your iPhone until the power-off slider appears.
- Slide to power off your iPhone by dragging the slider.
- Wait for about 30 seconds to ensure the device is completely off.
- Turn your iPhone back on by pressing and holding the power button again until the Apple logo appears.
After the restart, check if the iPhone screen starts rotating by turning your device sideways. This step can reset minor software issues that may prevent screen rotation. If the problem still persists, further troubleshooting may be necessary.
It’s a straightforward process that can often restore full functionality to features like screen rotation. This should be one of the first steps you try if you face any issues with your iPhone’s screen orientation.
Updating iOS to Solve Rotation Issues
Sometimes, the root cause of an iPhone screen not rotating could be an outdated iOS version. Software updates often include bug fixes, and updating your device may resolve the screen rotation issue. To check for updates, follow these steps:
- Open the ‘Settings’ app on your iPhone.
- Tap ‘General’.
- Select ‘Software Update’.
- If an update is available, tap ‘Download and Install’.
- Enter your passcode if prompted.
- Wait for the update to complete and your iPhone to restart.
Ensure your iPhone has a stable internet connection and sufficient battery life before you start the update process. If your battery is low, it’s best to plug in your iPhone while the update installs to prevent any interruptions.
An iOS update can provide enhanced features and improved stability which might fix the iphone screen not rotating. After updating, check if the rotation issue has been resolved by turning your device. If the problem remains, continue with the next troubleshooting steps outlined in this blog.
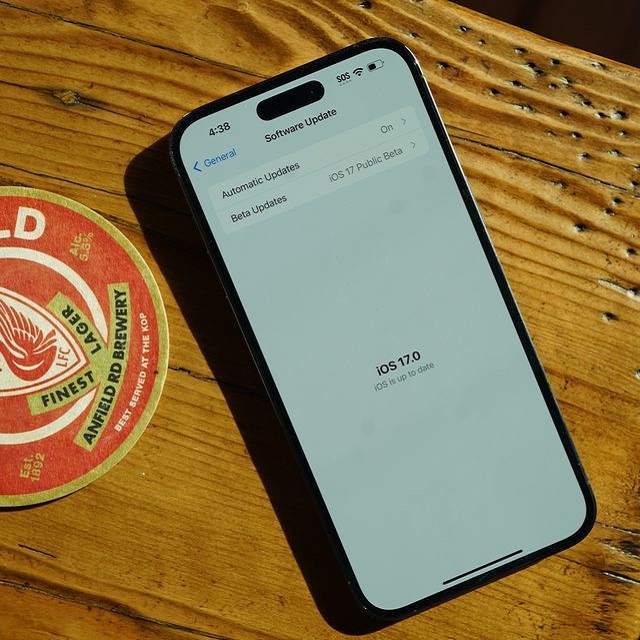
Resetting All Settings on iPhone
If the prior steps haven’t solved the iPhone screen not rotating issue, a more comprehensive approach may help. Resetting all settings on your iPhone can resolve underlying conflicts that could be interfering with screen rotation. This action won’t delete your personal data, like photos or apps, but it will reset system preferences for Wi-Fi, Bluetooth, privacy, and other settings back to default.
To reset all settings, follow these short steps:
- Go to ‘Settings’ on your iPhone.
- Tap ‘General’.
- Scroll to the bottom and select ‘Reset’.
- Choose ‘Reset All Settings’.
- You may need to enter your passcode.
- Confirm that you wish to reset the settings.
After your iPhone completes this process, it will restart automatically. Once it’s up and running again, check if the iphone screen not rotating problem has been resolved by turning your device sideways. Remember that you’ll need to reconfigure your system preferences afterwards. This step is often effective for resolving various iPhone operational issues, including the screen rotation problem.
Addressing Sensor-Related Problems
If the iPhone screen is not rotating and all settings are correct, a sensor issue might be the cause. The accelerometer is a sensor that detects the orientation of your iPhone and prompts the screen to rotate accordingly. If this sensor is not working properly, the screen will not rotate even if the settings are correct.
To test the accelerometer:
- Open an app that uses the accelerometer, like a game or a camera app.
- Rotate your iPhone to see if the app responds and changes orientation.
- If there’s no response, the accelerometer may be malfunctioning.
Sometimes, certain apps can interfere with the accelerometer’s function. To check if this is the case:
- Close all open apps on your iPhone.
- Restart your device following the steps previously mentioned.
- After restarting, try using an app that requires accelerometer input.
If your iPhone screen still isn’t rotating, recalibrating the device might help. To recalibrate:
- Go to an Apple-supported app like Maps.
- Hold your iPhone flat and rotate it in a figure-eight motion.
- Repeat a few times to recalibrate the sensors.
In case these steps don’t fix the iphone screen not rotating issue, consider that there might be a hardware problem. Hardware issues require professional attention and usually cannot be resolved at home. If you suspect a hardware malfunction, take your iPhone to a certified technician or an Apple Store for a comprehensive diagnosis and repair.
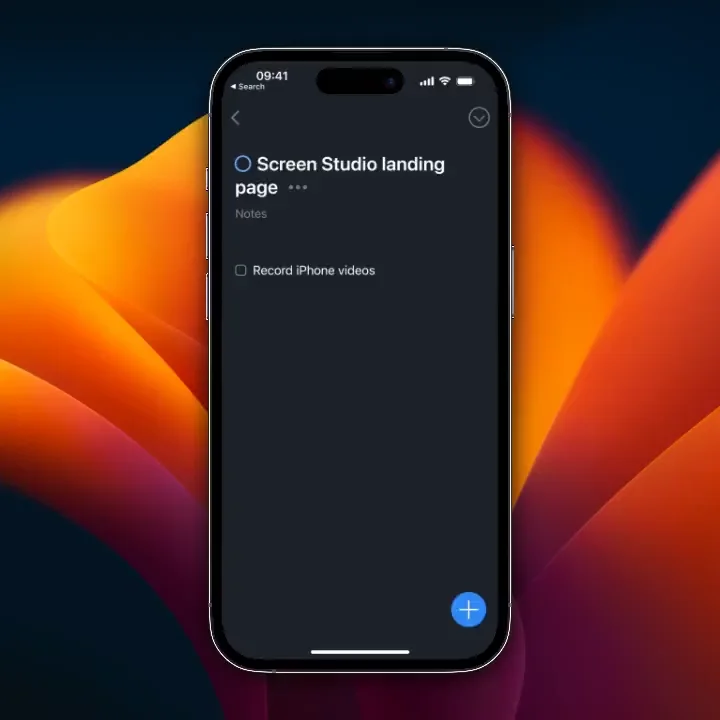
Seeking Professional Help
When all DIY methods don’t resolve the iPhone screen not rotating issue, professional help is needed. If you have tried all suggested troubleshooting steps, including updating iOS, restarting, and resetting your settings, and the problem persists, it’s likely there is a deeper issue with your device. Here are steps to seek effective help:
- Find an Apple Authorized Service Provider: Search for an authorized service provider. They have Apple-certified technicians who understand all iPhone issues.
- Visit an Apple Store: If there’s an Apple Store nearby, make a reservation at the Genius Bar. The technicians there can diagnose and sometimes fix your phone on-site.
- Explore Apple Support: Apple’s online support provides guides and direct assistance. Visit their website and contact support for help.
- Prepare Your Device: Before you go, back up your iPhone. Technicians might need to reset your device.
Remember, addressing hardware issues at home can lead to greater damages. Always seek professional help for a reliable fix.

