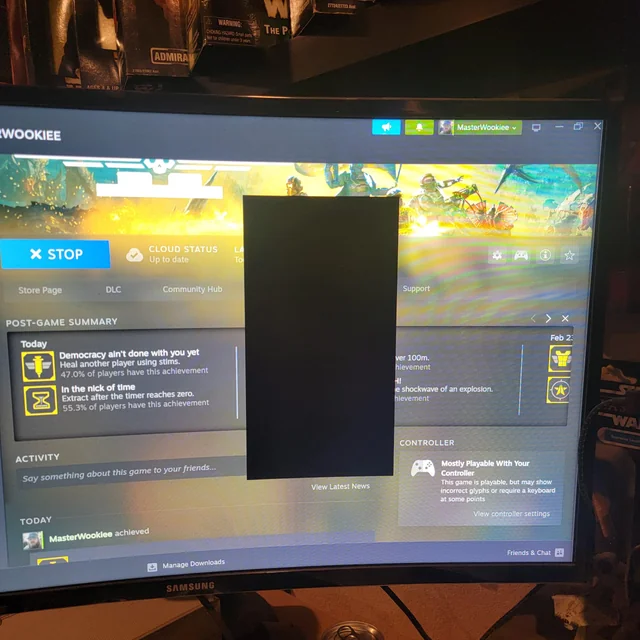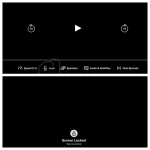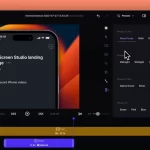Overview of Helldivers 2 Launch Issue
Helldivers 2 players experience a frustrating issue at launch: a persistent black screen. This glitch not only hinders gameplay but can even prevent access to the main game menu entirely. Understanding the root of this problem is essential for effective troubleshooting.
Black Screen on Launch Phenomenon
The black screen on launch phenomenon often leaves players staring at a blank screen, unable to engage with the game. Some manage to reach the menu after a delay, while others experience a total lockout. This issue is disruptive and can occur across various hardware configurations.
Common factors contributing to the black screen include incompatible graphics settings and launching in fullscreen mode. Addressing these elements is the key to resolving the problem. The Helldivers 2 community has shared multiple solutions, some simpler than others, that have proven effective. We will explore these fixes in more detail in the following sections.
Common Causes for Black Screen Problems
Identifying the root causes behind the Helldivers 2 black screen on launch is crucial.
Fullscreen vs Windowed Modes
One cause is the fullscreen mode. Changing to windowed mode often resolves the issue.
Graphical Settings Incompatibilities
Mismatched graphics settings can also trigger a black screen. Adjusting these may provide a fix.
Step-by-Step Troubleshooting
Dealing with the Helldivers 2 black screen on launch can be a headache for passionate players. Here’s a methodical approach to getting past the dark void and into the action.
Waiting for the Main Menu to Appear
Sometimes, patience rewards you. Before diving into technical adjustments, try waiting a few moments. The game may move past the black screen on its own, revealing the main menu. If it doesn’t clear up after a reasonable time, move on to targeted fixes.
Editing User Settings Configuration
Tinkering with the user settings may seem daunting, but it’s a proven method. Follow these steps:
- Navigate to the ‘user_settings.config’ file. It’s usually found in ‘C:\Users\User-Name\AppData\Roaming\Arrowhead\Helldivers2’.
- Open the file with a text editor. Look for any fullscreen setting entries.
- Change the fullscreen values to ‘false,’ or simply delete the file to reset settings to default.
- Launch Helldivers 2 and reset your graphics preferences within the game options.
Taking these steps can often resolve the helldivers 2 black screen on launch. Remember to make adjustments one at a time and test the game after each to find what works for your setup.
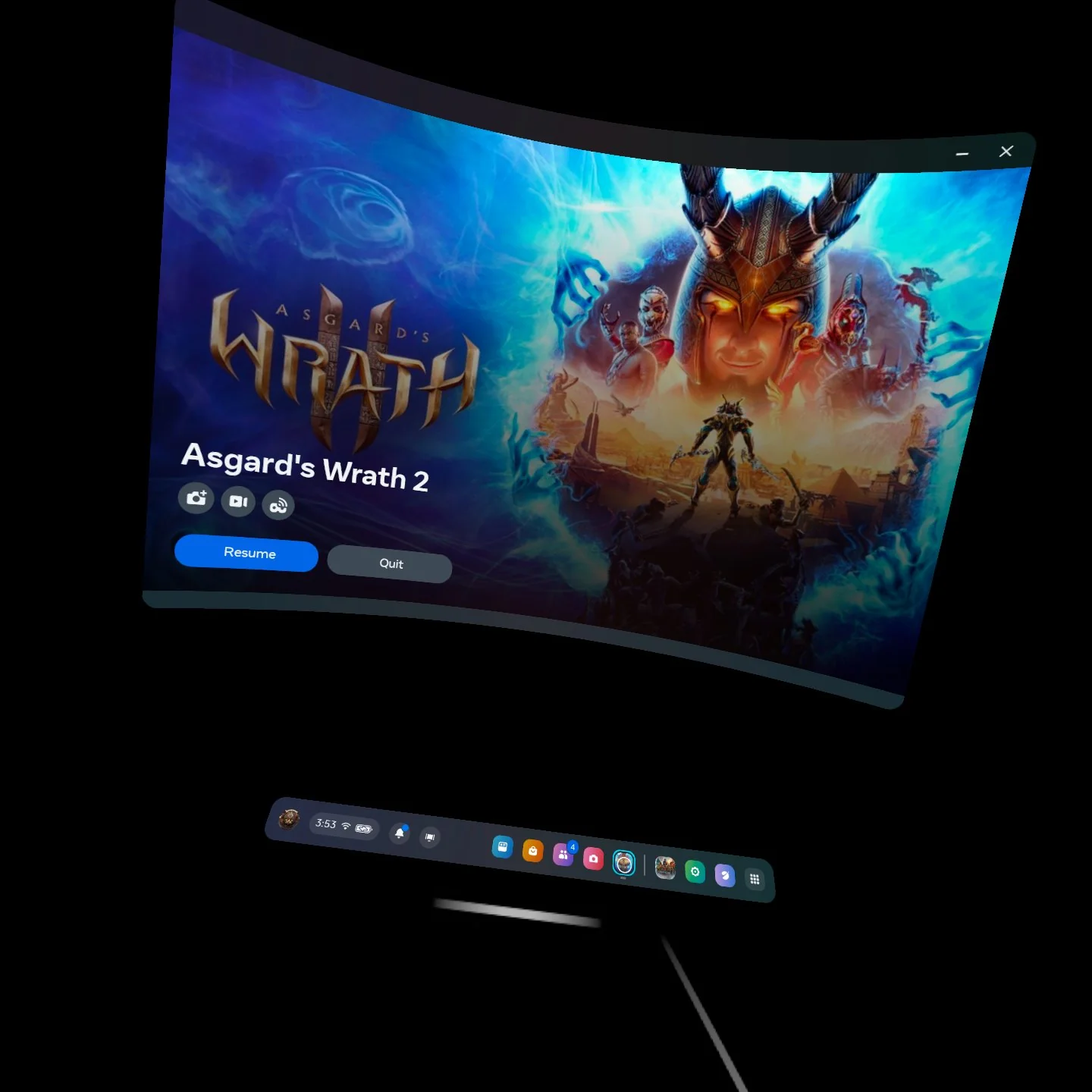
Fullscreen and Windowed Mode Fixes
To combat the Helldivers 2 black screen on launch issue, tweaking screen modes is helpful.
Switching to Borderless Window Mode
In some cases, simply switching from fullscreen to borderless window mode eliminates the black screen. This change allows for a smooth transition between the game and other applications, potentially bypassing the glitch. To switch modes:
- Launch Helldivers 2 and open the video settings.
- Select ‘Borderless Window’ from the display options.
- Confirm the changes and restart the game to check if the issue persists.
Modifying the User Settings Config File
If the black screen issue continues, consider editing the ‘user_settings.config’ file. This file holds your personalized game settings and can be modified as follows:
- Go to ‘C:\Users\YourName\AppData\Roaming\Arrowhead\Helldivers2’.
- Open the ‘user_settings.config’ file with a text editor.
- Locate the fullscreen setting and change its value to ‘false’.
- Save the changes and start Helldivers 2 to see the results.
Altering this configuration file could be your ticket to a seamless gaming experience. Ensure you back up the original file before making any changes as a safety precaution.

Verifying Game File Integrity
Ensuring that Helldivers 2 game files are intact is crucial for troubleshooting the black screen on launch. Corrupted or missing files can cause numerous problems, including the dreaded black screen. Steam offers a simple way to check and repair game files.
Using Steam’s Built-in Verification Tool
To use Steam’s verification tool, perform the following steps:
- Open Steam and go to your Library.
- Right-click on Helldivers 2 and select ‘Properties’.
- Click on the ‘Local Files’ tab.
- Press the ‘Verify integrity of game files…’ button.
The tool will start checking your game files. It may take a few minutes. If it finds any problems, it will download fresh copies of the corrupted or missing files. Once the process is complete, try launching Helldivers 2 again. This fix has helped many players resolve the black screen on launch issue.
GPU-Specific Solutions
Addressing Helldivers 2 black screen on launch may involve GPU-specific fixes. Different graphics card brands can present unique challenges.
For AMD Radeon Users
If you’re an AMD Radeon user, pay attention to compatibility updates. Some users report problems with certain Radeon series cards. Regularly check the game’s forum and the Radeon software for updates that address these issues. Until a fix is released by the game developers or AMD, you might need to lower graphics settings in Helldivers 2 or wait for patches.
For NVIDIA Graphics Card Users
NVIDIA graphics card owners might encounter the black screen issue due to certain features. One solution is to turn off any GPU-specific enhancements, like Image Scaling, in the NVIDIA Control Panel. This step might bypass the black screen while launching Helldivers 2. Also, ensure your NVIDIA drivers are up to date to avoid compatibility issues. Check for the latest drivers through the NVIDIA website or the GeForce Experience app.

Preventative Measures for Future Sessions
To minimize future Helldivers 2 black screen on launch issues, consider taking preventative measures.
Making Configuration File Read-Only
After adjusting the ‘user_settings.config’ file, set it to read-only. This prevents the game from changing settings automatically. Here’s how to do it:
- Right-click the ‘user_settings.config’ file.
- Choose ‘Properties’.
- Check the ‘Read-only’ option.
- Click ‘Apply’ and then ‘OK’.
This ensures your settings remain unchanged, reducing the risk of black screens.
Regularly Updating Graphics Drivers
Keep your graphics drivers up to date. New updates often fix bugs and compatibility issues. For updating:
- Visit the official website of your GPU manufacturer.
- Find the ‘Drivers’ or ‘Support’ section.
- Download and install the latest driver for your model.
Regular updates can enhance game performance and prevent black screens. Remember, staying current with updates is key to smooth gameplay.