Getting Started with Screen Recording on Android
Before you can record screen activity on your Android device, you need to familiarize yourself with the process. Recording your Android screen is straightforward once you know the ropes. Here’s what you need to know to get started. First, make sure your Android version supports screen recording. Most devices with Android 5.0 (Lollipop) and above come with this feature. Next, access the screen recording feature. On some devices, you can find it in the Quick Settings panel. Swipe down from the top of your screen to open this panel. Look for a screen record icon. If it’s not there, you may need to edit your Quick Settings to add the screen recording option.
Once you locate the feature, explore the settings. You can usually choose the video quality, whether to record audio, and more. If your Android doesn’t have a built-in recorder or you need more functionality, consider a third-party app. Search for a ‘record screen android’ app in the Google Play Store. Select one with good reviews and the features you require. After installing the app, open it and review the settings. Familiarize yourself with how to start and stop recordings, and where the recordings will save. Remember to grant the necessary permissions for the app to function properly. With preparations complete, you’re ready to start recording your screen activity. Tap the record button and you’re good to go. Remember to stop the recording when you’re finished. To ensure you create a recording that’s helpful and engaging, we will cover tips for high-quality results in the next sections of this blog.
Choosing the Right Screen Recording App
When looking for an app to record screen android activity, choosing the right one is crucial. The Google Play Store has a variety of apps, but not all are equal. Look for an app with high ratings and positive reviews. This often indicates reliability and user satisfaction. Check the features list carefully. Ensure the app supports the resolution and frame rate you need. Some apps also offer editing tools, which can be handy.
Check if the app is free or paid. Free apps may include ads or have limited features. Paid apps often provide a richer set of options and better support. Some apps offer a free version with the option to upgrade. This can be a good way to test before you buy. Also, consider the app’s impact on your device’s performance. It should not slow down your phone or drain the battery quickly.
Read through the privacy policy of the app. Make sure it doesn’t collect unnecessary data. Security is important, especially when recording sensitive information. Finally, test the app after installation. Make a short recording to see if it meets your needs. If it does not, don’t hesitate to try another until you find the perfect match. A good screen recording app can make all the difference in capturing smooth, clear content on your Android device.
Step-by-Step Guide to Recording Your Screen
Now that you have chosen the right app to record screen android activity, let’s walk through the recording process. Follow these steps for a hassle-free screen recording experience:
- Open your screen recording app. If you are using a built-in tool, swipe down to access your Quick Settings and tap the screen record icon.
- Set up your recording options. Decide on the resolution, frame rate, and whether you want to capture audio. Some apps allow you to record your voice or external sound.
- Choose where to save your recording. Make sure you know the default save location or set a specific one if your app allows.
- Start recording. Tap the record button to begin capturing your screen activity. Some apps might have a countdown before recording starts.
- Perform the actions you want to record. Move through your device as needed for the recording. Keep your motions smooth for a better-quality video.
- Stop the recording. Once done, pull down the notifications bar and tap the stop button, or use the app’s control.
- Review your recording. Make sure everything you wanted to capture is there and the quality meets your standards.
- Edit if necessary. Some apps offer editing features. Trim, add text, or adjust the video as needed.
- Save or share your recording. Once you’re satisfied, save your work or share it directly from the app.
By following these steps, you can ensure that you’ll end up with a clear and purposeful screen recording on your Android device. With practice, the process will become second nature, and you’ll be recording screen activity like a pro.

Tips for Creating High-Quality Screen Recordings
Creating high-quality screen recordings on Android doesn’t just happen by chance. Improving your videos involves some care and attention to detail. Here are tips to ensure your screen recordings are as crisp and clear as possible:
- Choose the right resolution. Higher resolution means more detail. Pick the highest setting that your storage space allows.
- Optimize frame rate. A smooth video requires a steady frame rate. Aim for 30fps or higher for fluid motion.
- Use good lighting. If recording an app with live camera feed, ensure your environment is well-lit.
- Limit background noise. When recording audio, find a quiet place. This reduces distractions for your viewers.
- Stable movements. Keep your screen touches and swipes steady. Jerky movements result in shaky footage.
- Keep it clean. Close unrelated apps and notifications. This helps viewers focus on the content.
- Regular checks. Pause and review recordings periodically. This helps catch and fix any issues early on.
- Charge your device. Ensure your Android is fully charged or plugged in. This avoids interruptions due to low battery.
These tips can significantly enhance the quality of your screen recordings. By keeping these in mind, you’re well on your way to producing helpful and professional-looking videos that capture your audience’s attention.

Managing Your Screen Recording Settings on Android
Managing your screen recording settings is key for capturing great videos. To start, navigate to the settings in your chosen app. Here, you can tweak various options to suit your needs.
Adjust the resolution and quality. Higher resolution results in clearer videos, but takes up more storage.
Set the right frame rate. Choose a frame rate of 30fps or more for smooth playback.
Choose audio settings. Decide if you want to record internal audio, external audio, or both.
Pick the right orientation. Record in landscape or portrait mode depending on your content.
Manage storage location. Select where you want to save your recordings for easy access.
Control recording duration. Some apps let you set a time limit for recordings.
By customizing these settings, your Android screen recordings will be more effective. Whether for personal use, tutorials, or streaming, the right settings matter. Ensure to save your preferences for next time. This makes future screen recording sessions on your Android device quick and efficient.
Editing and Sharing Your Screen Recordings
After you record screen android activity, it’s time to edit and share your content. Here’s how to polish and distribute your screen recordings effectively.
Editing Your Screen Recordings
Once you’ve captured your screen recording, it’s often necessary to make some edits. This could involve trimming unnecessary parts, adding text or overlays, or combining multiple clips. Use your screen recording app’s built-in editing tools to make these adjustments. Some apps even offer advanced features like transitions or animated effects. Aim for a polished, professional look that enhances the viewer’s experience.
Sharing Your Screen Recordings
When you’re happy with your edits, sharing your work is the next step. Most screen recording apps allow you to share directly to social media, via email, or by uploading to cloud services. Choose the appropriate platform depending on your audience. If you’re creating a tutorial or demonstration, consider platforms like YouTube or educational forums. For casual sharing, social media platforms like Instagram or Facebook might be more suitable. Additionally, ensure your video file format is supported by the platform you’re using to avoid any playback issues.
Editing and sharing your screen recordings should be straightforward. With the right app and a bit of practice, your content can reach your desired audience with ease. Remember to keep your audience’s needs in mind throughout the editing process to create engaging and useful screen recordings.
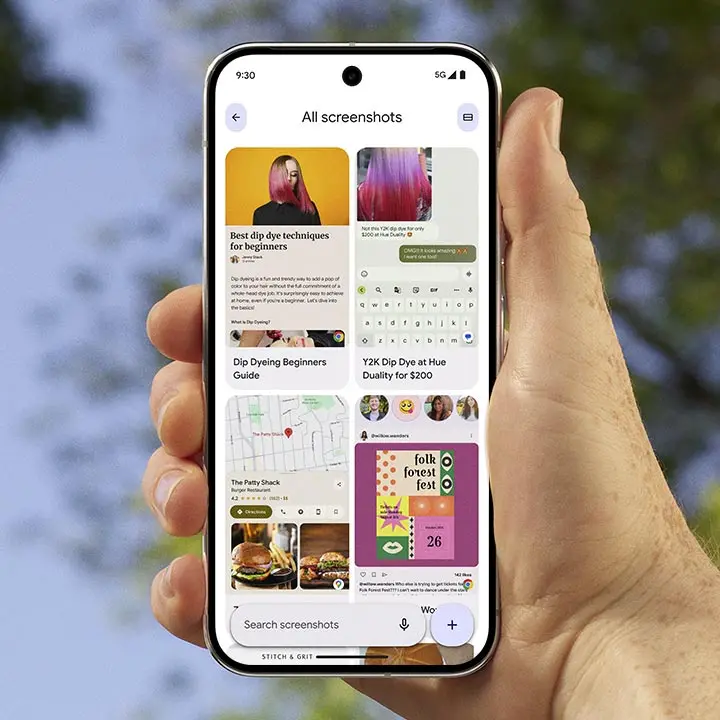
Troubleshooting Common Screen Recording Issues
Even with the best setup, you might run into issues when you try to record screen android activities. Here are some common problems and how to fix them:
- Recording won’t start. Check if you’ve granted all necessary permissions to the app. Also, restart your device to clear temporary glitches.
- Poor video quality. Make sure you’ve selected the right resolution and frame rate in your app settings. Clean your phone’s screen for a clearer picture.
- No sound in recording. Ensure the app is set to record internal or external audio as needed. Check your device’s volume levels too.
- Recordings are too long or large. Adjust the video quality settings to lower the resolution. Use the editing tools to trim unnecessary footage.
- App crashes during recording. Update the app or your Android system to the latest version. If the issue persists, try another screen recording app with better stability.
- Battery drains quickly. Reduce screen brightness and close other apps while recording. If possible, connect your device to a power source during long recordings.
- The recording stops unexpectedly. Make sure there’s enough storage space on your device. Some apps also have a maximum time limit for recordings; check the settings.
By addressing these common issues promptly, you can ensure a smoother screen recording experience on your Android devices. Remember, sometimes the simple act of updating your app or Android version can resolve many issues.
Advanced Features and Tricks for Power Users
For Android power users looking to record screen activity, mastering advanced features can greatly enhance their recordings. Here are some advanced tips and tricks:
- Overlay functionality. Use apps that allow you to overlay text or your front-facing camera feed on the recording.
- Scheduled recordings. Look for apps that enable you to schedule a recording at a specific time.
- Custom watermarks. Some apps let you add a custom watermark to brand your content.
- Live streaming. Stream your screen live to platforms like YouTube or Twitch directly from your screen recording app.
- Picture-in-picture mode. Record yourself using the PIP mode while showcasing app features or gameplay.
- Gesture controls. Certain apps offer gesture controls to start and stop recording without cluttering the screen.
- Keyboard shortcuts. If you’re using an external keyboard, use shortcuts for a more efficient recording process.
By tapping into these advanced features, your ability to record screen android activities becomes even more powerful and versatile. Adjust your approach depending on your audience or the purpose of your recording to get the best results. Keep exploring new tools and updates to stay ahead in the screen recording game.


