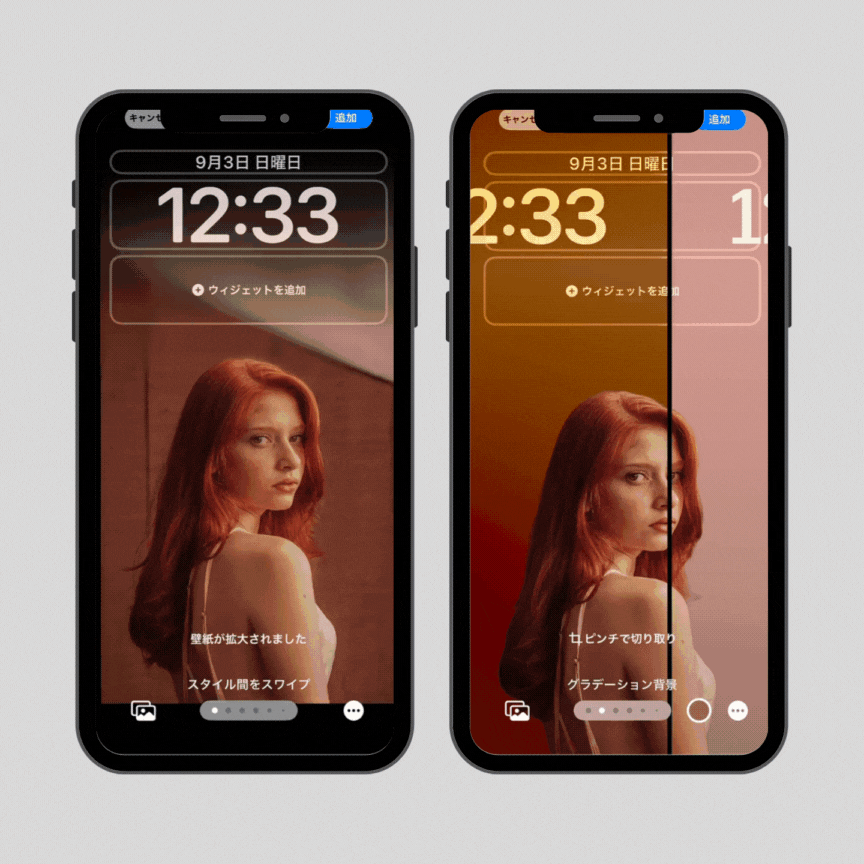Your iPhone’s lock screen is the first thing you see when you pick it up. It’s a great way to personalize your device and make it uniquely yours. One of the easiest ways to do this is by changing your lock screen photo. In this guide, we’ll show you how to do just that, step by step.
Access Your Settings
To get started, you’ll need to access your iPhone’s settings. Here’s how:
- Find the Settings app: Look for the gray gear icon on your home screen.
- Tap the Settings app: This will open the settings menu.
Go to Wallpaper
Once you’re in the settings menu, you’ll need to find the Wallpaper option. Here’s how:
- Scroll down: Swipe down the settings menu until you see the “Wallpaper” option.
- Tap Wallpaper: This will take you to the wallpaper settings screen.

Choose a New Photo
Now that you’re in the wallpaper settings, you can choose a new photo for your lock screen. Here are a few options:
- Choose a photo from your Photos app: Tap the “Choose a New Wallpaper” option and select a photo from your camera roll.
- Use a built-in Apple photo: Apple provides a variety of beautiful photos that you can use as your wallpaper. Tap the “Choose a New Wallpaper” option and select “Dynamic,” “Stills,” or “Live.”
- Use a third-party app: There are many third-party apps available that offer a wide selection of wallpapers. You can download one of these apps and choose a wallpaper from there.
Customize Your Wallpaper
Once you’ve chosen a new photo, you can customize it to your liking. Here are a few options:
- Zoom in or out: Pinch your fingers together or apart to zoom in or out on the photo.
- Pan the photo: Drag your finger across the screen to move the photo around.
- Choose a perspective: If you’re using a dynamic wallpaper, you can choose a perspective to determine how the photo moves when you swipe across the screen.
How to use these apps to change the lock screen photo
Many third-party apps offer a wider range of customization options for your lock screen photo compared to the built-in iOS settings. These apps often provide features like:
- Vast libraries of wallpapers: Access thousands of high-quality images.
- Customization tools: Adjust colors, brightness, and effects.
- Live wallpapers: Add dynamic elements to your lock screen.
- Personalized recommendations: Get suggestions based on your preferences.
Popular Apps for Lock Screen Customization
Here are some popular apps you can use to change your iPhone’s lock screen photo:
- Walli: Known for its vast collection of user-generated and curated wallpapers. Offers categories, search functionality, and customization options.
- Backdrops: Provides a mix of high-quality wallpapers and customization tools. You can create your own wallpapers or choose from the app’s library.
- IntoWall: Offers a wide range of wallpapers, including live wallpapers and custom themes. You can also create your own wallpapers using the app’s tools.
- Paper.by Wallpaper: Provides a curated collection of minimalist wallpapers. You can customize the colors, fonts, and layouts to create unique designs.
- Widgetsmith: While primarily a widget customization app, Widgetsmith also offers a selection of wallpapers that can be used as your lock screen background.
How to Use These Apps
- Download and Install: Find the app you want in the App Store and download it.
- Explore the Library: Browse through the app’s collection of wallpapers or use the search function to find specific images.
- Customize (Optional): If the app offers customization options, adjust the wallpaper to your liking.
- Set as Wallpaper: Once you’re satisfied, select the “Set as Wallpaper” option within the app. This will typically open the iOS settings where you can choose to set the wallpaper for your lock screen or home screen.
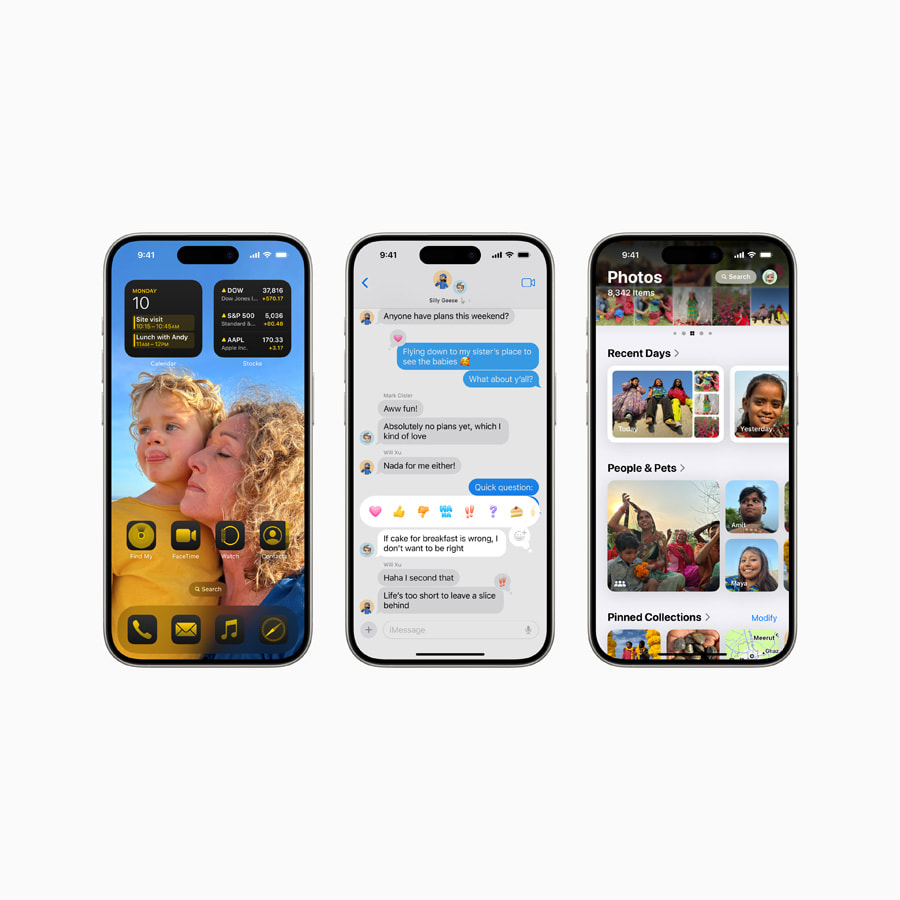
Set Your Wallpaper
Once you’re satisfied with your wallpaper, you can set it as your lock screen. Here’s how:
- Tap “Set.” This will open a menu with two options: “Set Lock Screen” and “Set Home Screen.”
- Choose “Set Lock Screen.” This will set the photo as your lock screen wallpaper.
Troubleshooting common issues
The first step to troubleshooting any issue is to clearly define the problem. Ask yourself:
- What is the exact issue? Be as specific as possible.
- When did it start? This can help narrow down the potential causes.
- Have you made any recent changes? New software, hardware, or settings can sometimes cause conflicts.
Basic Troubleshooting Steps
- Restart: Often, a simple restart can resolve minor glitches.
- Check for Updates: Ensure your software, apps, and operating system are up-to-date.
- Verify Connections: Make sure all cables and connections are secure.
- Clear Cache and Data: Temporary files can accumulate and cause problems.
- Check for Malware: Scan your device for malware or viruses.
Specific Troubleshooting Tips for Common Issues
Computer Issues
- Slow Performance: Check for malware, excessive background processes, or hardware issues.
- Freezing or Crashing: Update drivers, scan for malware, and check for hardware problems.
- Network Connectivity: Restart your router or modem, check network settings, or contact your internet service provider.
- Hardware Malfunctions: Inspect for physical damage, test components, or seek professional assistance.
Smartphone Issues
- Battery Drain: Disable unnecessary apps, adjust screen brightness, and check for background processes.
- App Crashes: Update apps, clear app data, or reinstall the app.
- Storage Issues: Delete unnecessary files, photos, or videos.
- Connectivity Problems: Restart your device, check network settings, or contact your carrier.
Software Issues
- Installation Errors: Check system requirements, run as administrator, and disable antivirus temporarily.
- Compatibility Issues: Update software, check for patches, or try a different version.
- Error Messages: Research the specific error code online or contact software support.
Hardware Issues
- Physical Damage: Inspect for visible damage and seek professional repair if necessary.
- Overheating: Ensure proper ventilation and check for dust buildup.
- Driver Issues: Update drivers or reinstall them.
When to Seek Professional Help
If you’ve exhausted these troubleshooting steps and the issue persists, it may be time to consult a professional. They can diagnose the problem more accurately and provide tailored solutions.
Remember: While troubleshooting can be frustrating, it’s often a rewarding process. By following these general guidelines and seeking specific advice when needed, you can resolve many common issues effectively.
Additional Tips
- Use a high-quality photo: A high-quality photo will look better on your lock screen.
- Experiment with different wallpapers: Don’t be afraid to try different wallpapers until you find one that you love.
- Use a live wallpaper: Live wallpapers add a touch of animation to your lock screen.
- Consider using a third-party app: There are many third-party apps available that offer a wide selection of wallpapers.
- Customize your home screen: Once you’ve changed your lock screen wallpaper, you may also want to customize your home screen.
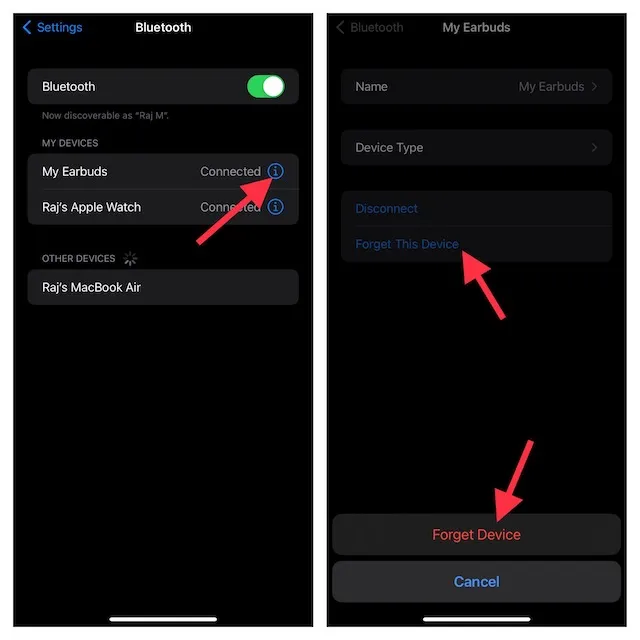
Solutions to fix any issues that may arise
Solution:
- Restart your iPhone: This simple step can often resolve minor software glitches.
- Check storage: Ensure you have enough storage space to save the new photo.
- Update iOS: Outdated software can cause compatibility issues.
- Reset wallpaper settings: Go to Settings > Wallpaper > Choose a New Wallpaper and select the default option. Then, choose your desired photo again.
Problem: Lock screen photo is blurry or pixelated.
Solution:
- Use a higher-quality photo: Ensure the original image has a high resolution.
- Check photo settings: Verify that the photo is saved in its original quality.
- Try a different photo: Some photos may not compress well for use as a wallpaper.
Problem: Lock screen photo is not appearing.
Solution:
- Check wallpaper settings: Ensure the correct wallpaper is selected.
- Reset wallpaper settings: Follow the steps above to reset wallpaper settings.
- Check for software conflicts: Try disabling recently installed apps that might be interfering.
Problem: Lock screen photo is not updating after changing.
Solution:
- Force restart your iPhone: Hold down the side button and one of the volume buttons until the screen turns off, then press and hold the side button again until the Apple logo appears.
- Check for software updates: Ensure your iOS is up-to-date.
- Contact Apple Support: If the issue persists, reach out to Apple’s support team for further assistance.
Additional Tips:
- Use a reliable photo source: Avoid using photos from unreliable sources, as they may be corrupted or low-quality.
- Experiment with different photo formats: Try using JPEG, PNG, or HEIC formats to see which one works best for your iPhone.
- Consider using a third-party wallpaper app: These apps often offer a wider range of customization options and may be able to resolve specific issues.
By following these troubleshooting steps and tips, you should be able to successfully change your iPhone’s lock screen photo without any major issues.
Changing your iPhone’s lock screen wallpaper is a simple way to personalize your device. By following the steps outlined in this guide, you can easily find and set a new wallpaper that you love.