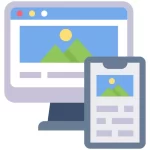A black screen on your MacBook can be a frustrating experience, especially when you’re in the middle of something important. Fortunately, there are several potential causes and solutions to this common issue. In this article, we’ll explore the various reasons why your MacBook might have a black screen and provide step-by-step guidance to help you resolve the problem.
Common Causes of a Black Screen
-
Power Issues:
- Faulty Power Adapter: Ensure your power adapter is securely connected to both your MacBook and the power outlet. Check for any physical damage, such as frayed cables or loose connections.
- Power Outlet Problems: Test the power outlet with another device to confirm it’s working properly. If necessary, try plugging your MacBook into a different outlet.
- Battery Issues: If your MacBook is running on battery power, connect it to a power outlet and try turning it on again. If the battery is faulty, you may need to replace it.
-
Software Glitches:
- Forced Shutdown: If your MacBook was forcibly shut down (e.g., due to a power outage or software crash), it might be experiencing a software glitch. Try restarting your MacBook normally.
- Operating System Issues: A corrupted operating system can cause a black screen. If restarting doesn’t work, try booting into safe mode to isolate the problem.
- Software Conflicts: Certain software applications or updates can interfere with the normal functioning of your MacBook. Try uninstalling recently installed software or reverting to a previous version.
-
Hardware Problems:
- Display Cable Issues: A loose or damaged display cable can prevent the image from being displayed. If you’re comfortable with hardware, you can inspect and reseat the cable. However, it’s recommended to consult a professional for this task.
- Display Panel Failure: In rare cases, the display panel itself might be faulty. If you’ve ruled out other possibilities, you’ll likely need to replace the display.
- Logic Board Issues: A damaged logic board can cause a variety of problems, including a black screen. This is a more complex issue that often requires professional repair.

Troubleshooting Steps
- Check for Physical Damage: Inspect your MacBook for any visible signs of damage, such as cracks, dents, or liquid spills. If you find any physical damage, it’s likely causing the black screen.
- Perform a Hard Reset: A hard reset can help resolve software-related issues. To perform a hard reset, hold down the power button and the volume up button simultaneously for about 10 seconds, then release.
- Boot into Safe Mode: Safe mode starts your MacBook with a minimal set of drivers and software. This can help isolate the problem and determine if it’s caused by a software conflict. To boot into safe mode, hold down the Shift key while pressing the power button.
- Check for External Devices: Disconnect any external devices (e.g., USB drives, monitors) and try turning on your MacBook. If the issue is resolved, one of the external devices might be causing the problem.
- Use Apple Diagnostics or Apple Hardware Test: These built-in tools can help identify hardware issues. To use Apple Diagnostics, restart your MacBook while holding down the D key. For Apple Hardware Test, restart while holding down the Command and D keys.

Keeping software and drivers updated
Regularly updating your software and drivers is essential for maintaining optimal system performance, security, and compatibility. Updates often include bug fixes, security patches, and new features that can enhance your overall user experience.
Software Updates
- Operating System Updates: These updates are crucial for addressing security vulnerabilities, improving system stability, and introducing new features.
- Application Updates: Keep your software applications up-to-date to benefit from the latest improvements, bug fixes, and security patches.
- Antivirus and Security Software Updates: Regular updates are essential for protecting your system from malware and other online threats.
Driver Updates
- Hardware Compatibility: Drivers ensure proper communication between your hardware components and the operating system. Outdated drivers can lead to performance issues, compatibility problems, and even system crashes.
- Device Functionality: Updated drivers often include enhancements that improve the performance and functionality of your devices (e.g., graphics cards, printers, network adapters).
How to Update Software and Drivers
- Check for Automatic Updates: Many operating systems and software applications have built-in automatic update features. Ensure these are enabled and configured to check for updates regularly.
- Manual Updates: If automatic updates are not enabled or if you prefer manual control, visit the websites of the software or hardware manufacturers to download the latest updates.
- Use Update Managers: Some third-party update managers can help you keep track of and automatically update multiple software applications and drivers.
- Device Manager (Windows): To update device drivers in Windows, open the Device Manager and right-click on the device you want to update. Select “Update driver” and follow the on-screen instructions.
Tips for Effective Updates
- Backup Your Data: Before installing updates, especially major operating system updates, create a backup of your important data to protect against potential issues.
- Check for Compatibility: Ensure that the updates you’re installing are compatible with your system configuration and other software.
- Restart Your Computer: After installing updates, it’s often recommended to restart your computer to apply the changes and ensure everything is working correctly.
- Prioritize Security Updates: Give priority to security updates, as they can help protect your system from vulnerabilities.
By staying up-to-date with software and driver updates, you can improve your system’s performance, security, and overall user experience.
Additional Tips
- Keep Your MacBook Updated: Ensure your operating system and software are up-to-date. Updates often include bug fixes and performance improvements.
- Avoid Overheating: Overheating can damage your MacBook’s components and lead to various issues, including a black screen. Use your MacBook on a hard, flat surface to allow for proper airflow.
- Protect Your MacBook: Use a case and screen protector to safeguard your MacBook from accidental damage.
- Consider Professional Help: If you’re unable to resolve the black screen issue after trying the troubleshooting steps, it might be best to consult a professional technician.
Using reliable power sources
In today’s world, electricity is an essential part of our daily lives. From powering our homes and workplaces to supporting critical infrastructure, reliable power sources are crucial for maintaining a functioning society. A consistent and uninterrupted supply of electricity ensures the smooth operation of various systems, from healthcare facilities to transportation networks.
Types of Power Sources
- Grid-Connected Power: This is the most common type of power source, where electricity is generated at large power plants and transmitted through a network of cables to homes, businesses, and industries.
- Off-Grid Power: This refers to systems that generate electricity independently from the grid, often using renewable energy sources like solar, wind, or hydro power.
- Backup Power: These systems provide a secondary source of electricity in case of power outages. They can be either grid-tied or off-grid, and commonly use batteries or generators.
Factors Affecting Power Reliability
Several factors can influence the reliability of power sources, including:
- Natural Disasters: Extreme weather events like hurricanes, tornadoes, and earthquakes can damage power lines and infrastructure, leading to outages.
- Human Error: Mistakes during maintenance or construction can cause disruptions in power supply.
- Equipment Failures: Aging equipment or components can malfunction, resulting in power outages.
- Cybersecurity Threats: Attacks on power grids can compromise their operations and lead to disruptions.
Ensuring Power Reliability
To enhance power reliability, various strategies can be implemented:
- Diversification: Using a combination of power sources, such as grid-connected and off-grid systems, can reduce the impact of disruptions.
- Redundancy: Having backup systems in place, like generators or batteries, can ensure a continuous power supply during outages.
- Regular Maintenance: Routine maintenance of power equipment helps prevent failures and prolong their lifespan.
- Smart Grid Technology: Advanced technologies like smart grids can improve efficiency, reliability, and resilience of power systems.
- Energy Storage: Storing excess energy in batteries or other storage systems can help balance supply and demand, reducing the need for peak load generation.
- Microgrids: These localized power systems can operate independently from the main grid, providing a more resilient and reliable source of electricity.

The Role of Renewable Energy
Renewable energy sources like solar and wind power have gained significant popularity in recent years due to their environmental benefits and potential to improve power reliability. These sources can help reduce dependence on fossil fuels and provide a more sustainable and resilient energy infrastructure.
Reliable power sources are essential for the functioning of modern societies. By understanding the factors affecting power reliability and implementing appropriate strategies, we can ensure a consistent and uninterrupted supply of electricity. The increasing adoption of renewable energy sources and advanced technologies is further contributing to a more sustainable and resilient power grid.
A black screen on your MacBook can be a frustrating problem, but with patience and troubleshooting, you can often resolve the issue. By carefully examining the potential causes and following the steps outlined in this article, you can identify the root of the problem and take appropriate action. Remember, if you’re unsure about any of the troubleshooting steps or if the problem persists, it’s always a good idea to seek professional assistance.