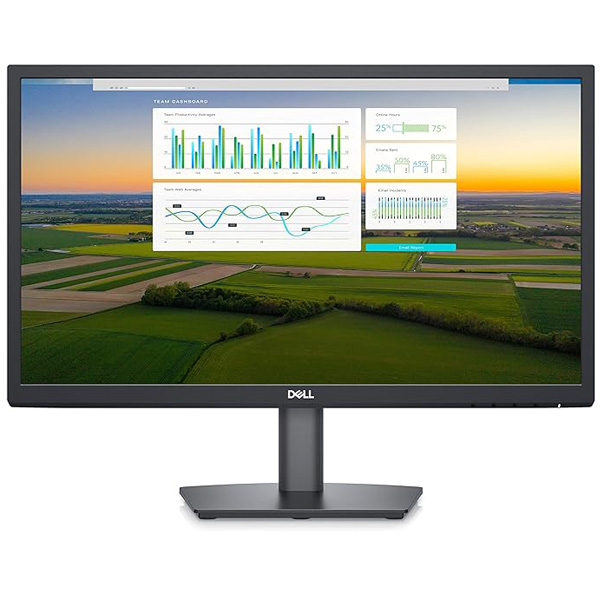Taking a screenshot on your Dell computer is a simple task that can be incredibly useful. Whether you need to capture an error message, save a specific webpage, or share a funny meme, a screenshot is often the quickest and most efficient way to do it. In this comprehensive guide, we’ll explore the various methods available for taking screenshots on Dell computers, along with some additional tips and tricks.
Using the Print Screen Key
The most basic way to take a screenshot on a Dell computer is by using the Print Screen (PrtSc) key. This key is typically located in the top right corner of your keyboard.
- Step 1: Open the window or application you want to capture.
- Step 2: Press the Print Screen key. This will copy the entire screen to your clipboard.
- Step 3: To save the screenshot, open an image editing program like Paint or Photoshop.
- Step 4: Paste the screenshot into the image editor by pressing Ctrl+V.
- Step 5: Save the image to your desired location.
Using the Windows Snipping Tool
The Windows Snipping Tool is a built-in application that offers more flexibility than the Print Screen key. It allows you to capture specific regions of your screen rather than the entire desktop.
- Step 1: Search for “Snipping Tool” in the Windows search bar and open the application.
- Step 2: Choose the type of snip you want to take. Options include rectangular, free-form, window, and full-screen.
- Step 3: Click and drag your cursor to select the area you want to capture.
- Step 4: Once you’ve selected the area, the screenshot will appear in the Snipping Tool window.
- Step 5: Save the image by clicking the “Save” button.

Using the Windows Key + Shift + S Shortcut
For a quick and easy way to capture a specific region of your screen, you can use the Windows key + Shift + S shortcut.
- Step 1: Press Windows key + Shift + S simultaneously.
- Step 2: Your cursor will change into a crosshair. Click and drag to select the area you want to capture.
- Step 3: A small notification will appear in the corner of your screen indicating that the screenshot has been saved to your clipboard.
- Step 4: Paste the screenshot into an image editor or other application to save or share it.
Using Third-Party Screenshot Tools
If you need more advanced features or want to streamline your screenshot workflow, there are numerous third-party screenshot tools available. Some popular options include:
- Greenshot: A free and open-source tool with features like delayed capture, scrolling capture, and annotation.
- Snagit: A powerful and versatile tool with a wide range of features, including video capture and editing.
- ShareX: A free and open-source tool with a focus on sharing screenshots and other files.
Comparison with competitors’ products
Dell has established a strong presence in the computer monitor market, offering a wide range of products to suit various needs and preferences. However, the competition is fierce, with other major brands like HP, Acer, and Asus also vying for market share. Let’s compare Dell screens to some of their key competitors in terms of features, performance, pricing, and sustainability.
HP Monitors
- Features: HP monitors often offer similar features to Dell, including adjustable stands, built-in speakers, and various connectivity options. They are known for their sleek designs and ergonomic features.
- Performance: HP monitors generally deliver comparable performance to Dell in terms of image quality, color accuracy, and refresh rates.
- Pricing: HP monitors are typically priced competitively with Dell, offering a good balance of value and performance.
- Sustainability: HP has also made strides in sustainability, incorporating recycled materials and energy-efficient features into its monitors.
Acer Monitors
- Features: Acer monitors often come with a wide range of features, including curved screens, touch capabilities, and advanced gaming features. They are known for their affordability and value for money.
- Performance: Acer monitors can vary in performance depending on the model, but they generally offer good image quality and decent refresh rates.
- Pricing: Acer monitors are often priced lower than Dell and HP, making them a popular choice for budget-conscious consumers.
- Sustainability: Acer has been increasing its focus on sustainability, implementing eco-friendly practices in its manufacturing processes.
Asus Monitors
- Features: Asus monitors are known for their innovative features, such as eye care technologies, adaptive sync, and high refresh rates. They are particularly popular among gamers and professionals.
- Performance: Asus monitors often excel in terms of image quality, color accuracy, and gaming performance.
- Pricing: Asus monitors can be priced higher than Dell, HP, and Acer, especially for their premium models with advanced features.
- Sustainability: Asus has made efforts to reduce its environmental impact, including using recycled materials and implementing energy-efficient practices.
Key Differences:
While Dell, HP, Acer, and Asus offer similar products, there are some key differences to consider:
- Design and Aesthetics: Each brand has its own unique design language, with some focusing on sleek minimalism while others prioritize ergonomic features.
- Target Audience: Dell and HP often cater to a broader audience, while Acer and Asus may have a stronger focus on specific market segments like gaming or professional use.
- Features and Technology: The specific features and technologies offered by each brand can vary, with some specializing in certain areas like curved screens, touch capabilities, or gaming performance.
- Pricing: Pricing can vary significantly between brands, with some offering more affordable options while others focus on premium products.
Ultimately, the best monitor for you will depend on your specific needs, budget, and preferences. It’s recommended to research different models from each brand, compare their features and specifications, and read customer reviews to make an informed decision.

Additional Tips
- Save screenshots in a specific folder: Create a dedicated folder on your computer to store all of your screenshots. This will help you stay organized and easily find the images you need.
- Use a naming convention: When saving screenshots, use a naming convention that clearly indicates the content of the image. For example, you could use “screenshot_website_name_date.jpg.”
- Annotate screenshots: If you need to highlight specific elements or add text to your screenshots, use an image editing tool to annotate them.
- Share screenshots easily: Once you’ve taken a screenshot, you can easily share it with others by emailing it, uploading it to a cloud storage service, or posting it on social media.
Use of eco-friendly materials in Dell screens
Dell has been actively incorporating eco-friendly materials into its screens in recent years. Here are some of the key initiatives they have undertaken:
Recycled Materials:
- Recycled Plastic: Dell uses a significant amount of recycled plastic in its screens. This includes post-consumer recycled (PCR) plastic, which is derived from consumer waste, and ocean-bound plastic, which is collected from coastal areas to prevent pollution.
- Recycled Aluminum: Dell also uses recycled aluminum in its screen frames and other components. Recycled aluminum requires significantly less energy to produce than primary aluminum, reducing its environmental impact.
- Recycled Steel: Dell incorporates recycled steel into its screen stands and other structural components. Recycled steel is another material that offers environmental benefits compared to primary steel production.
Sustainable Materials:
- Low-Carbon Aluminum: Dell sources low-carbon aluminum for its screens, which is produced using renewable energy sources. This helps to reduce the carbon footprint associated with aluminum production.
- Sustainably Sourced Materials: Dell ensures that the materials used in its screens are sourced from sustainable suppliers. This means that the materials are harvested and processed in a way that minimizes environmental impact and supports responsible forestry practices.
Energy Efficiency:
- Energy-Efficient Backlights: Dell uses energy-efficient backlights in its screens, which consume less power while providing the same level of brightness. This helps to reduce energy consumption and greenhouse gas emissions.
- Power-Saving Features: Dell screens are equipped with power-saving features that automatically adjust the screen’s brightness and turn off the display when not in use. These features help to conserve energy and reduce operating costs.
Packaging and Shipping:
- Recyclable and Reusable Packaging: Dell uses recyclable and reusable packaging materials for its screens, reducing waste and promoting a circular economy.
- Efficient Shipping Practices: Dell implements efficient shipping practices to minimize the environmental impact of transporting its products. This includes optimizing packaging and routing to reduce fuel consumption and emissions.
Certifications and Standards:
- EPEAT: Dell is committed to achieving EPEAT (Electronic Product Environmental Assessment Tool) certification for its products, which recognizes products that meet strict environmental standards.
- Other Certifications: Dell may also participate in other sustainability certifications and programs, such as ENERGY STAR and BREEAM.
Additional Initiatives:
- Takeback Programs: Dell offers takeback programs that allow customers to recycle their old screens and other electronic devices responsibly. This helps to divert electronic waste from landfills and recover valuable materials.
- Product Design for Sustainability: Dell designs its products with sustainability in mind, considering factors such as energy efficiency, materials selection, and recyclability throughout the product lifecycle.
By incorporating eco-friendly materials and implementing sustainable practices, Dell is making a significant contribution to environmental protection and promoting a more sustainable future.
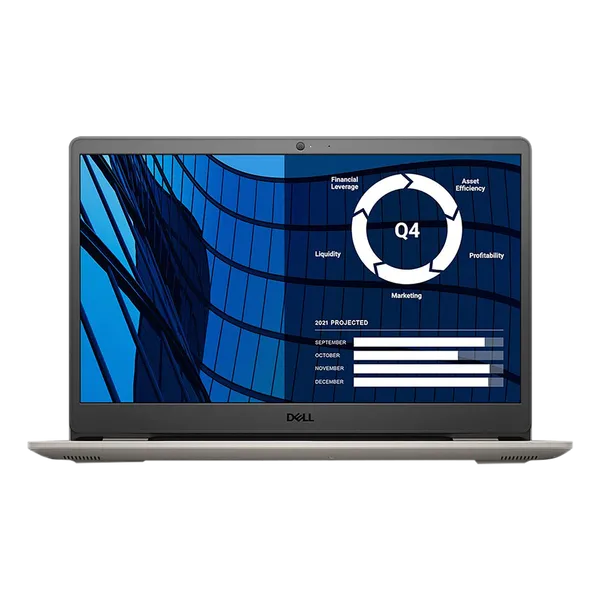
Taking screenshots on your Dell computer is a straightforward process that can be accomplished using a variety of methods. Whether you prefer the simplicity of the Print Screen key or the flexibility of the Snipping Tool, there’s a method that’s right for you. By following the tips and tricks outlined in this guide, you can take high-quality screenshots that meet your needs.