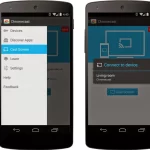The iPhone is a marvel of modern technology, but even the best devices can encounter problems. One of the most terrifying issues for iPhone users is the dreaded “black screen of death.” This occurs when your iPhone’s screen goes completely dark, unresponsive to any touch or button press. It’s a frustrating and often panic-inducing situation. But don’t worry; this article will guide you through understanding the causes and potential solutions to this issue.
What Causes the Black Screen of Death?
Several factors can lead to your iPhone’s screen turning black. Let’s break them down:
- Software Glitches: Sometimes, iOS, the operating system powering your iPhone, can encounter bugs or glitches. These software issues might cause your device to freeze and display a black screen.
- Hardware Problems: Physical damage to your iPhone, such as a cracked screen or internal component failure, can result in a black screen.
- Battery Issues: A drained or faulty battery can prevent your iPhone from powering on, leading to a black screen.
- Overheating: Excessive heat can cause various problems with your iPhone, including a black screen.
- Water Damage: If your iPhone comes into contact with water, the liquid can damage internal components, resulting in a black screen.

Common Signs Before the Black Screen
In some cases, you might notice certain signs before your iPhone succumbs to the black screen. These indicators can help you identify potential issues early on:
- Slow performance: Your iPhone feels sluggish and takes longer to open apps or perform tasks.
- Frequent freezing: Your device freezes unexpectedly, requiring a forced restart.
- App crashes: Apps close unexpectedly or refuse to open.
- Overheating: Your iPhone becomes unusually hot to the touch.
- Battery drain: Your battery depletes faster than normal.
If you notice any of these symptoms, it’s essential to address them promptly to prevent a complete black screen.

Troubleshooting the Black Screen
Before you panic and rush to an Apple Store, try these troubleshooting steps:
Force Restart:
- This simple action can often resolve minor software glitches. The exact steps vary depending on your iPhone model, but generally involve pressing and holding a combination of buttons. Refer to Apple’s support website for specific instructions.
Check for Physical Damage:
- Examine your iPhone for any visible signs of damage, such as cracks on the screen or bending. If you find any physical damage, it’s likely a hardware issue that requires professional repair.
Verify Charging:
- Ensure your iPhone is properly connected to a power source using an authentic charging cable and adapter. Try charging it for at least 30 minutes before attempting to turn it on.
Check for Overheating:
- If your iPhone feels hot, let it cool down before trying to use it. Overheating can damage internal components.
Update iOS:
- Keeping your iPhone’s software up to date is crucial. Apple frequently releases updates that address bugs and improve performance.
Restore Your iPhone:
- If the above steps don’t work, you can try restoring your iPhone using iTunes or Finder. This process erases all data on your device, so it’s essential to back up your iPhone before proceeding.
Contact Apple Support:
- If none of the troubleshooting steps resolve the issue, it’s time to contact Apple Support. They can provide further guidance or arrange for repairs.
Preventing the Black Screen
While it’s impossible to guarantee that your iPhone will never experience a black screen, you can take steps to minimize the risk:
- Regular backups: Create frequent backups of your iPhone to protect your data.
- Avoid extreme temperatures: Keep your iPhone away from excessive heat or cold.
- Protect your iPhone: Use a case and screen protector to safeguard your device from physical damage.
- Be cautious with water: Avoid exposing your iPhone to water or other liquids.
- Install updates: Keep your iPhone’s software up to date.
Restore the iPhone using iTunes
Please note that iTunes is no longer available on newer macOS versions. For those users, Finder is the equivalent tool. The steps outlined below are for iTunes users.
Restoring your iPhone using iTunes is a drastic measure that erases all data on your device. It’s often used as a last resort to resolve severe software issues or to prepare the device for sale or transfer.
Before you begin:
- Back up your iPhone: Ensure you have a recent backup of your iPhone to preserve your data.
- Update iTunes: Make sure you have the latest version of iTunes installed on your computer.
Steps to restore your iPhone using iTunes:
- Connect your iPhone: Connect your iPhone to your computer using the original Lightning cable.
- Open iTunes: Launch iTunes on your computer.
- Select your iPhone: Once your iPhone is detected, it will appear as an icon in iTunes. Click on it.
- Summary tab: In the iTunes window, select the “Summary” tab.
- Restore iPhone: Click the “Restore iPhone” button. You’ll be prompted to confirm your decision.
- Follow instructions: iTunes will guide you through the restoration process, which includes downloading the latest iOS software.
- Set up your iPhone: Once the restoration is complete, you’ll need to set up your iPhone as a new device or restore from a backup.
Important considerations:
- Find My iPhone: If you have “Find My iPhone” enabled, you might need to disable it before restoring.
- Password: You might be required to enter your iPhone passcode during the restoration process.
- Time: The restoration process can take some time, depending on your internet connection and the size of your backup.
After the restore:
- Restore from backup: If you have a backup, you can restore your iPhone to its previous state.
- Set up as new: If you prefer a fresh start, set up your iPhone as a new device.

Keeping the iPhone software up to date
Regularly updating your iPhone’s software is akin to giving your digital fortress a fresh coat of armor. It’s a crucial step in protecting your device, data, and overall user experience. Let’s delve into why these updates are so important and how to ensure your iPhone is always running the latest software.
Why Updates Matter
- Security Patches: The digital landscape is constantly evolving, with new threats emerging all the time. Apple diligently works to identify and address vulnerabilities in iOS. By installing updates, you’re fortifying your iPhone against hackers, malware, and other cyber threats.
- Performance Enhancements: Software updates often include optimizations that boost your iPhone’s speed, responsiveness, and battery life. You’ll notice smoother app launches, quicker multitasking, and extended usage between charges.
- New Features: Updates introduce exciting new features and functionalities. From improved camera capabilities to innovative accessibility options, staying up-to-date ensures you’re making the most of your iPhone.
- Bug Fixes: Developers constantly work to iron out glitches and improve overall system stability. Updates often address bugs that cause crashes, freezes, or other annoying issues.
How to Update Your iPhone
Automatic Updates (Recommended):
- Go to Settings > General > Software Update.
- Tap Automatic Updates.
- Turn on both Download iOS Updates and Install iOS Updates.
With automatic updates enabled, your iPhone will download new software when available and install it overnight while your device is charging and connected to Wi-Fi.
Manual Updates:
- Go to Settings > General > Software Update.
- If an update is available, tap Download and Install.
Important Considerations:
- Backup Your iPhone: Before installing a major update, it’s wise to back up your device to iCloud or your computer. This ensures you can restore your data if any issues arise during the update process.
- Sufficient Storage: Make sure you have enough free storage on your iPhone to accommodate the update. You may need to delete unused apps or files to create space.
- Stable Wi-Fi Connection: Updates can be large, so a stable Wi-Fi connection is essential to avoid interruptions.
- Battery Life: Ensure your iPhone is sufficiently charged before starting the update process.
Addressing Update Concerns
Some users may hesitate to update due to concerns about battery life or device performance. While it’s understandable to have these worries, it’s important to note that modern iOS updates are meticulously designed to optimize performance and battery efficiency. In fact, many users report improved battery life after installing updates.
If you’re still apprehensive, consider waiting a few days after the update’s release. This allows other users to provide feedback and for any initial issues to be addressed.
By keeping your iPhone’s software up-to-date, you’re not only safeguarding your device but also enhancing your overall user experience. It’s a small step that can make a big difference in protecting your digital life.
Encountering a black screen on your iPhone can be alarming, but it’s not always a catastrophic issue. By understanding the potential causes and following the troubleshooting steps outlined in this article, you can often resolve the problem yourself. However, if you’re unable to fix the issue or suspect hardware damage, seeking professional help from Apple is recommended. Remember, prevention is key. By taking good care of your iPhone and following best practices, you can significantly reduce the chances of experiencing a black screen in the future.