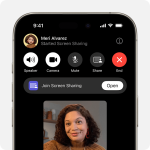In today’s digital world, the ability to capture your MacBook Pro’s screen has become an invaluable tool. Whether you’re creating tutorials, recording presentations, or capturing gameplay footage, screen recording offers a versatile way to share your computer’s activity. Fortunately, your MacBook Pro comes equipped with built-in screen recording capabilities using QuickTime Player. This user-friendly application allows you to record your entire screen, a specific window, or even capture audio narration alongside the visuals.
Unveiling QuickTime Player: Your Gateway to Screen Recording
QuickTime Player, a multimedia application pre-installed on all Macs, serves not only as a video player but also as a powerful screen recording tool. To access its recording functionality, follow these simple steps:
-
Open QuickTime Player: Locate QuickTime Player in your Applications folder and double-click the icon to launch the application.
-
Initiate Screen Recording: Navigate to the top menu bar and select “File” followed by “New Screen Recording.” This action triggers the appearance of a recording control panel on your screen.

Customizing Your Screen Recording Settings (Optional):
While the default settings suffice for basic recordings, QuickTime Player offers customization options to tailor your capture to specific needs. Here’s a breakdown of these settings:
-
Recording Area: Click the dropdown menu next to the record button. This menu presents various recording options:
- Entire Screen: This captures your entire MacBook Pro display.
- Selected Window: This option allows you to record a specific window on your screen. Click on the window you wish to capture before initiating the recording.
- Portion of Screen: This option grants you the flexibility to select a specific area of your screen for recording. Simply drag your cursor to define the desired capture area.
-
Audio Recording: Click the arrow next to the record button to access the “Options” menu. Here, you can choose whether to include microphone audio or system audio (computer sounds) during the recording. Additionally, you can select the desired microphone input if you have multiple microphones connected.
-
Show Mouse Clicks in Recording: This option, also found within the “Options” menu, lets you decide if you want your mouse clicks and movements to be visually represented in the recording. This can be helpful for creating tutorials.
-
Save Location: By default, QuickTime Player saves your recordings to your Desktop folder. However, you can change the save location by clicking the “Options” menu and selecting “Save To.” Navigate to your preferred folder and click “Choose.”
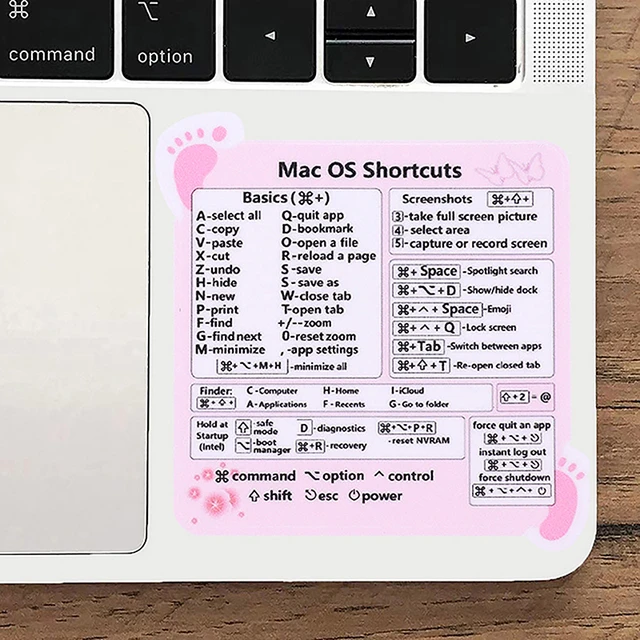
Capturing Your Screen: Recording in Action
Once you’ve customized your recording settings (if needed), you’re all set to capture your screen! Here’s how to initiate and finalize the recording process:
-
Hit Record: Click the red circular button on the recording control panel to begin capturing your screen.
-
Start Your Action: Now that recording is underway, proceed with the on-screen activity you wish to capture.
-
Stop Recording: When you’ve finished recording, click the square stop button on the recording control panel (located in the menu bar or on the QuickTime Player window). Alternatively, you can press the keyboard shortcut “Command-Control-Esc” to stop recording.
Pro Tip: While recording, you can temporarily pause and resume the capture by clicking the pause button on the recording control panel. This allows you to edit your recording on the fly without needing separate captures.
Post-Recording Actions: Previewing and Saving Your Work
Once you’ve stopped the recording, QuickTime Player automatically opens the captured video in a new window. Here, you can preview your recording to ensure it captured everything you intended.
-
Playback Controls: Use the standard playback controls at the bottom of the QuickTime Player window to play, pause, rewind, or fast-forward through your recording.
-
Trimming: If necessary, you can trim unwanted portions from the beginning or end of your recording using the yellow trimming handles at the beginning and end of the video timeline. Simply drag the handles to define the desired start and end points, and then click “Trim” from the Edit menu.
-
Saving Your Recording: Finally, to save your screen recording, navigate to the “File” menu and select “Save.” Choose a descriptive filename and select your preferred save location. QuickTime Player offers various video format options, with MP4 being the most widely compatible choice.
Beyond the Basics: Advanced Screen Recording Techniques
While the core functionality is straightforward, QuickTime Player offers some advanced features for more tailored screen recording experiences.
- Adding Screen Annotations (macOS Monterey and Later): If you’re running macOS Monterey or later, you can leverage screen annotations while recording. Click the “Effects” button on the recording control panel and select “Screen Recording.” Here, you can choose from a variety of tools like pens, highlighters, and shapes to draw directly on your screen during recording. This can be incredibly useful for highlighting specific areas or adding visual cues to your explanation.
-
Scheduling Recordings: Did you know you can schedule screen recordings in advance? Open QuickTime Player and navigate to “File” followed by “New Screen Recording.” Click the arrow next to the record button and select “Schedule Recording.” This prompts a window where you can define the start date and time for your recording. Additionally, you can choose to have QuickTime Player wake your computer from sleep if it’s necessary to begin recording at a specific time.
Remember: For scheduling recordings, ensure your MacBook Pro remains plugged in and doesn’t go to sleep before the scheduled recording time.
- Third-Party Screen Recording Applications: While QuickTime Player offers a robust set of features, some users might prefer the additional functionalities provided by third-party screen recording applications. These applications often boast advanced editing tools, annotation options beyond basic shapes, and the ability to record webcam footage alongside your screen capture. Popular options include ScreenFlow, Camtasia, and Apowersoft ApowerREC.
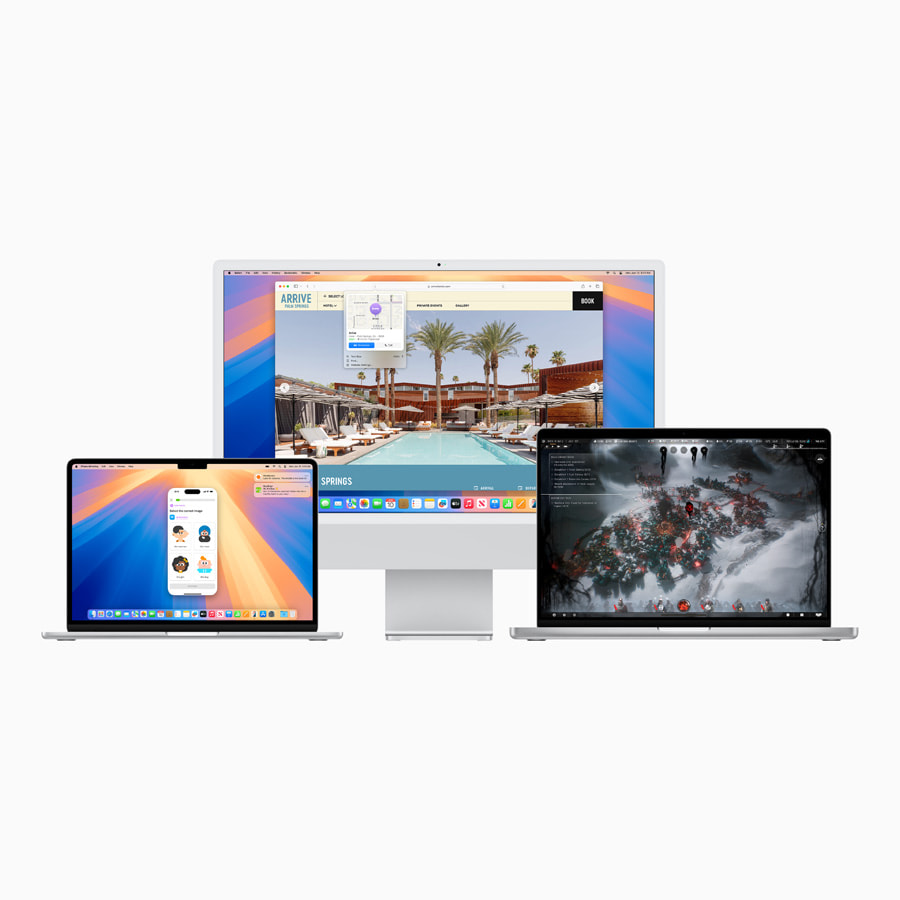
Preserving Clarity: File Size and Recording Options
Screen recordings can accumulate significant file sizes, especially if you capture high-resolution displays or lengthy sessions. Here are some tips to manage file size:
-
Reduce Screen Resolution: If your recording doesn’t require capturing every pixel-perfect detail, consider reducing the screen resolution during recording. Access the “Options” menu from the recording control panel and locate the “Record At” setting. Here, you can choose a lower resolution option than your native display resolution.
-
Choose Appropriate Video Format: While MP4 offers widespread compatibility, it might not be the most space-efficient format. If you prioritize smaller file sizes and don’t require universal compatibility, consider formats like MOV or H.264. QuickTime Player allows you to select the desired format when saving your recording.
-
External Storage Solutions: If you frequently create screen recordings and find yourself running out of storage space, consider investing in an external hard drive or a cloud storage service to store your recordings.
Check system requirements and compatibility
The good news is that screen recording with QuickTime Player doesn’t have any specific system requirements beyond having a MacBook Pro. As long as your MacBook Pro is running a relatively recent version of macOS (think anything from the last few years), you should be able to use QuickTime Player for screen recording.
Here’s a quick breakdown:
- Hardware: Any MacBook Pro model should work.
- Software: macOS version matters most. Ideally, you want to be running macOS Monterey (version 13) or later to take advantage of all the features, like screen annotations during recording. However, screen recording functionality is available in older versions of macOS as well.
Conclusion: Mastering Screen Recording on Your MacBook Pro
By harnessing the power of QuickTime Player and exploring its features, you can effectively capture your MacBook Pro’s screen for various purposes. Whether you’re crafting educational tutorials, documenting software demonstrations, or capturing epic gameplay moments, screen recording empowers you to share your digital experiences with ease. With a little practice and exploration of the advanced options, you’ll be well on your way to becoming a screen recording pro on your MacBook Pro.