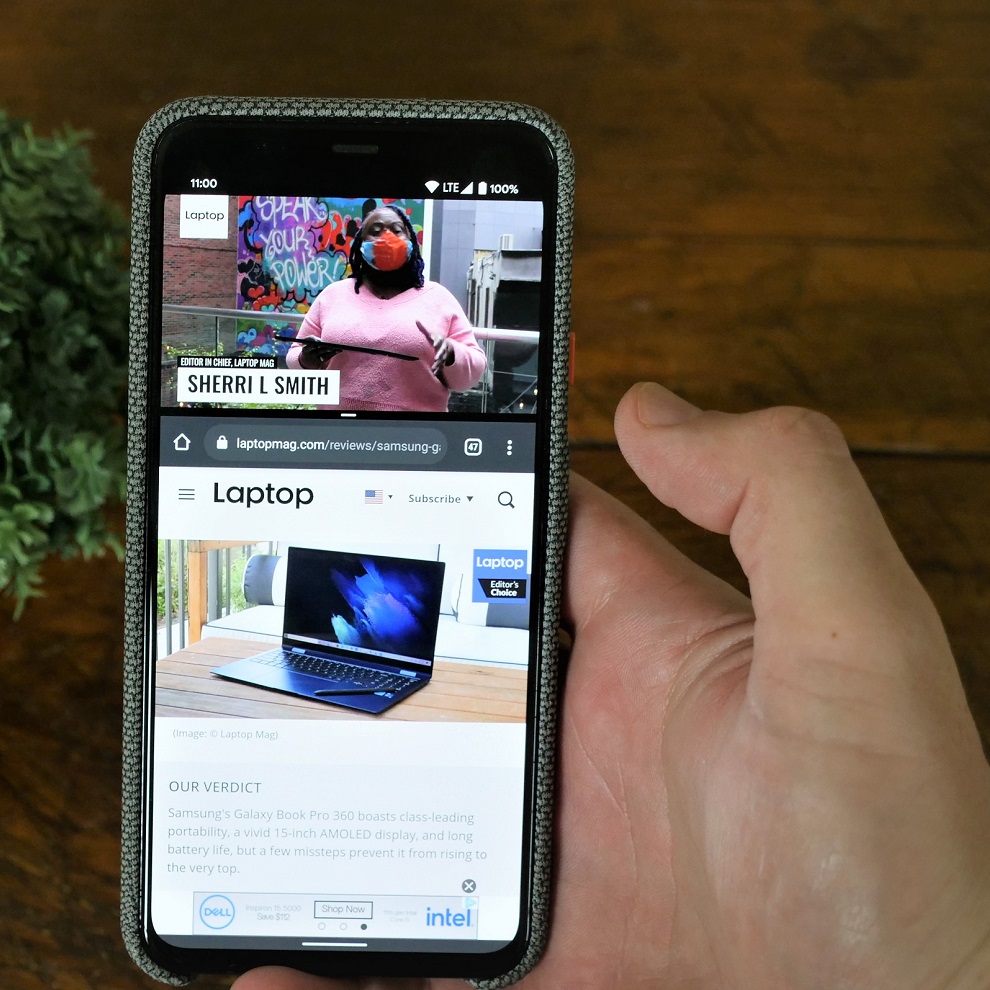In today’s fast-paced world, our phones are constantly buzzing with information and demands. We juggle tasks, switch between apps, and try to stay on top of everything. Luckily, Android offers a powerful tool to help us manage this digital juggling act: split-screen mode.
Split-screen allows you to view and interact with two apps simultaneously, side-by-side on your screen. This functionality is a game-changer for multitasking, enabling you to:
- Compare and contrast information: Research a product online while reading reviews in another app.
- Take notes while watching a lecture: jot down key points while a video plays in the other half of the screen.
- Follow a recipe while watching a cooking tutorial: No more flipping back and forth between your phone and a messy cookbook.
- Chat with a friend while browsing social media: Stay connected without derailing your online browsing.
Let’s dive into how to activate split-screen on your Android device.
Activating Split-Screen:
There are two primary methods to activate split-screen, depending on your Android version and device manufacturer.
Method 1: Recent Apps Button
-
Open Recent Apps: The first step is to access your recently used apps. This is typically done by swiping up from the bottom of the screen (similar to how you minimize an app). On some devices, there might be a dedicated “Recent Apps” button – a square or pill-shaped icon at the bottom navigation bar.
-
Long-press on the App Icon: Once you’ve opened the Recent Apps screen, locate the app you want to use in the first split-screen window. Long-press on the app’s icon.
-
Select “Split Screen” or “Open in split screen view”: A pop-up menu will appear with various options for the chosen app. Look for an option labeled “Split Screen” or “Open in split screen view.” Selecting this will shrink the app and dock it to the top or bottom half of your screen.
-
Choose the Second App: With the first app occupying one half of the screen, the remaining space will display your recently used apps. Tap on the second app you want to use in split-screen mode.
If your device utilizes gesture navigation (swiping up from the bottom for Home, swiping left or right for back and recent apps), here’s how to activate split-screen:
-
Swipe Up and Hold: Begin by swiping up from the bottom of the screen to access Recent Apps, but instead of letting go, hold your finger on the screen for a moment.
-
Select the First App: This gesture will typically trigger a split-screen preview. Slide your finger to the app you want in the first split-screen window and release your finger to dock it.
-
Choose the Second App: Similar to Method 1, the remaining space will showcase your recent apps. Tap on the second app you desire for split-screen mode.
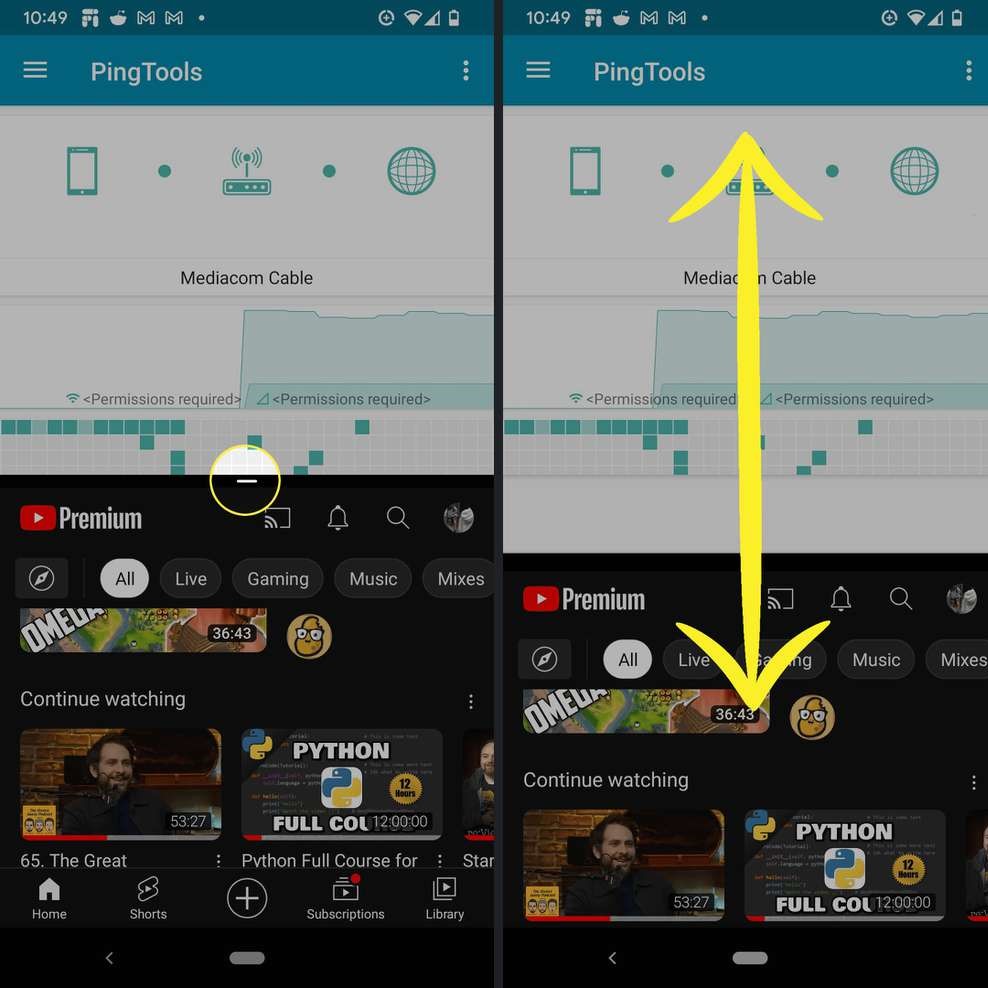
Once you’ve activated split-screen, you can interact with both apps independently. Here are some additional tips for navigating this mode effectively:
-
Resizing the Split: The dividing line between the two apps allows you to adjust their sizes. Simply drag the line up or down to allocate more space to one app or the other.
-
Switching Between Apps: To quickly switch focus between the two split-screen apps, tap on the top portion of the screen to bring that app to the foreground.
-
Exiting Split-Screen: To exit split-screen and return to a single app view, there are two options:
-
Drag the dividing line all the way to the top or bottom of the screen, effectively minimizing one app and maximizing the other.
-
Look for a full-screen button (usually an arrow icon pointing upwards) on the app occupying the top half of the screen. Tapping this button will minimize the top app and maximize the bottom one.
-
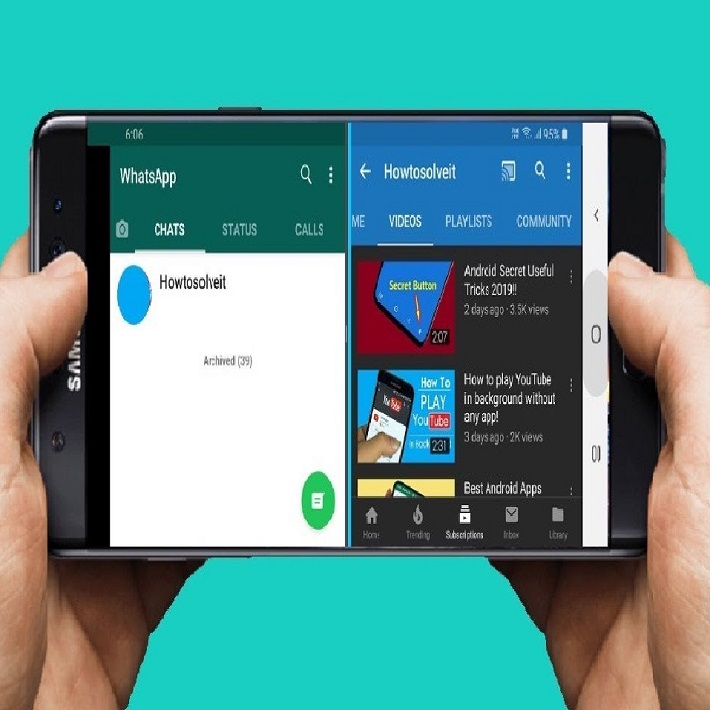
Additional Considerations:
-
App Compatibility: While most modern apps support split-screen functionality, some older apps might not be optimized for this mode. You may encounter issues with displaying content or using certain features within these apps while in split-screen.
-
Device Variations: The specific steps to activate and navigate split-screen might differ slightly depending on your device manufacturer and Android version. If you’re unsure about the process, consult your device’s user manual or search online for specific instructions tailored to your model.
Beyond the Basics: Advanced Split-Screen Techniques
For power users who want to maximize their multitasking experience, Android offers some additional split-screen features:
Multi-window with Edge Panels (Samsung Devices):
If you own a Samsung device, you can leverage the Edge Panel feature for a more intuitive split-screen experience.
-
Access the Edge Panel: Swipe in from the right side of your screen to reveal the Edge Panel. This panel can house app shortcuts and other functionalities.
-
Customize the Edge Panel: You can customize the apps displayed in the Edge Panel for quick access. Long press on the panel and select “Settings” to add or remove apps.
-
Launch Apps in Split-Screen: Once you’ve customized your Edge Panel, tap and hold an app icon and drag it to the desired half of the screen. This will launch the app in split-screen mode.
Pin Apps (Android 7 and Above):
This feature allows you to lock one app in place while using the other app freely.
-
Activate Split-Screen: Follow the standard methods outlined earlier to activate split-screen mode.
-
Pin the App: Tap on the app icon in the top portion of the screen. Look for a small pin icon that appears. Tapping this icon will pin the app in place.
-
Freely Use the Second App: With the first app pinned, you can now use the second app in full screen without accidentally switching back to the pinned app.
App Pairs (Android 11 and Above):
This functionality allows you to create shortcuts that launch two specific apps in split-screen mode simultaneously.
-
Long-press on an App Icon: Choose the first app you want to include in the App Pair.
-
Select “Create app pair”: This option might appear directly or within a submenu depending on your device.
-
Choose the Second App: Select the second app you want to paired for split-screen launching.
-
Launch the App Pair: Now, whenever you tap on the app shortcut for the first app, both apps will automatically launch in split-screen mode.
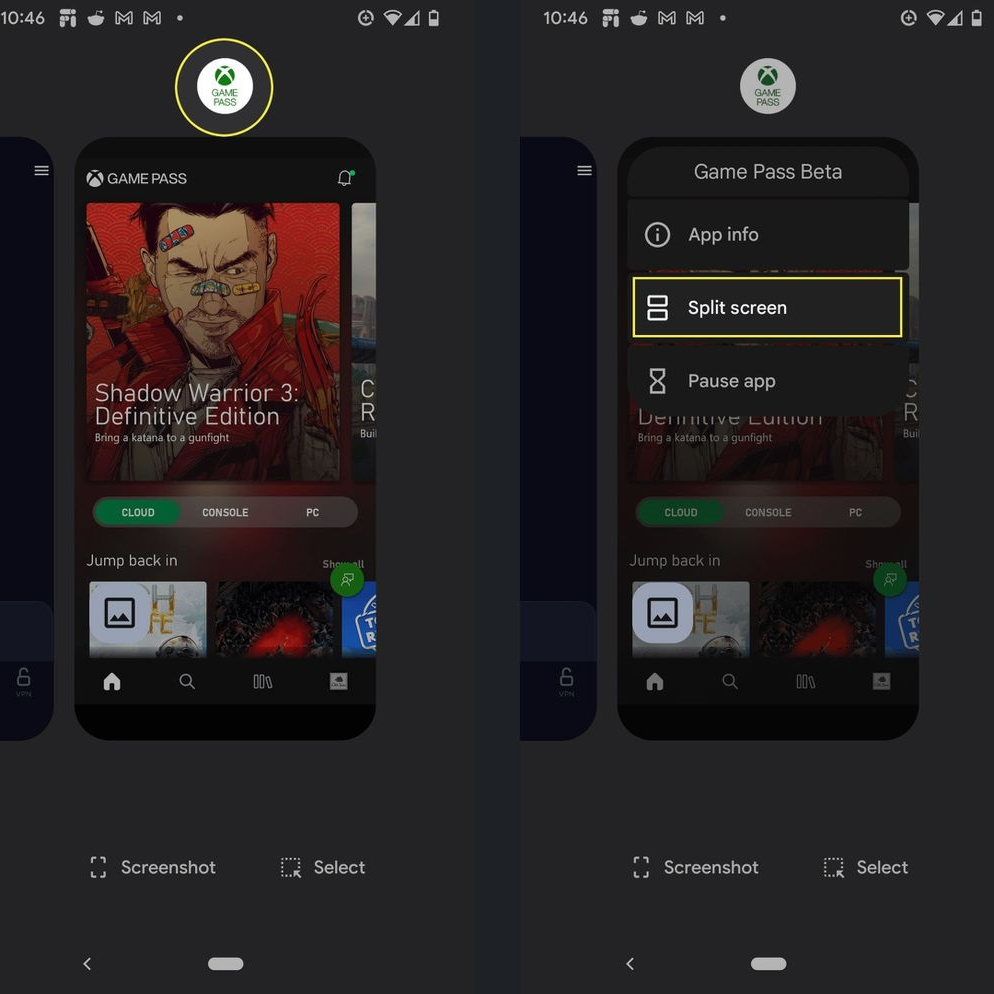
Exit split-screen mode
That’s a clear and concise explanation! I’ve incorporated that information into the “Exiting Split-Screen” section of the article for better flow:
To exit split-screen mode and return to a single app view, there are two options:
-
Drag the dividing line: Simply drag the line separating the two apps all the way to the top or bottom of the screen. This will effectively minimize one app and maximize the other.
-
Use the full-screen button: Look for a full-screen button (usually an arrow icon pointing upwards) on the app occupying the top half of the screen. Tapping this button will minimize the top app and maximize the bottom one.
Split-screen mode on Android is a powerful tool that can significantly enhance your productivity and streamline your workflow. By mastering the basic techniques and exploring the advanced features, you can transform your phone into a multitasking powerhouse, allowing you to tackle multiple tasks simultaneously with ease. So, next time you find yourself juggling between different apps, remember the power of split-screen and unlock a whole new level of efficiency on your Android device.